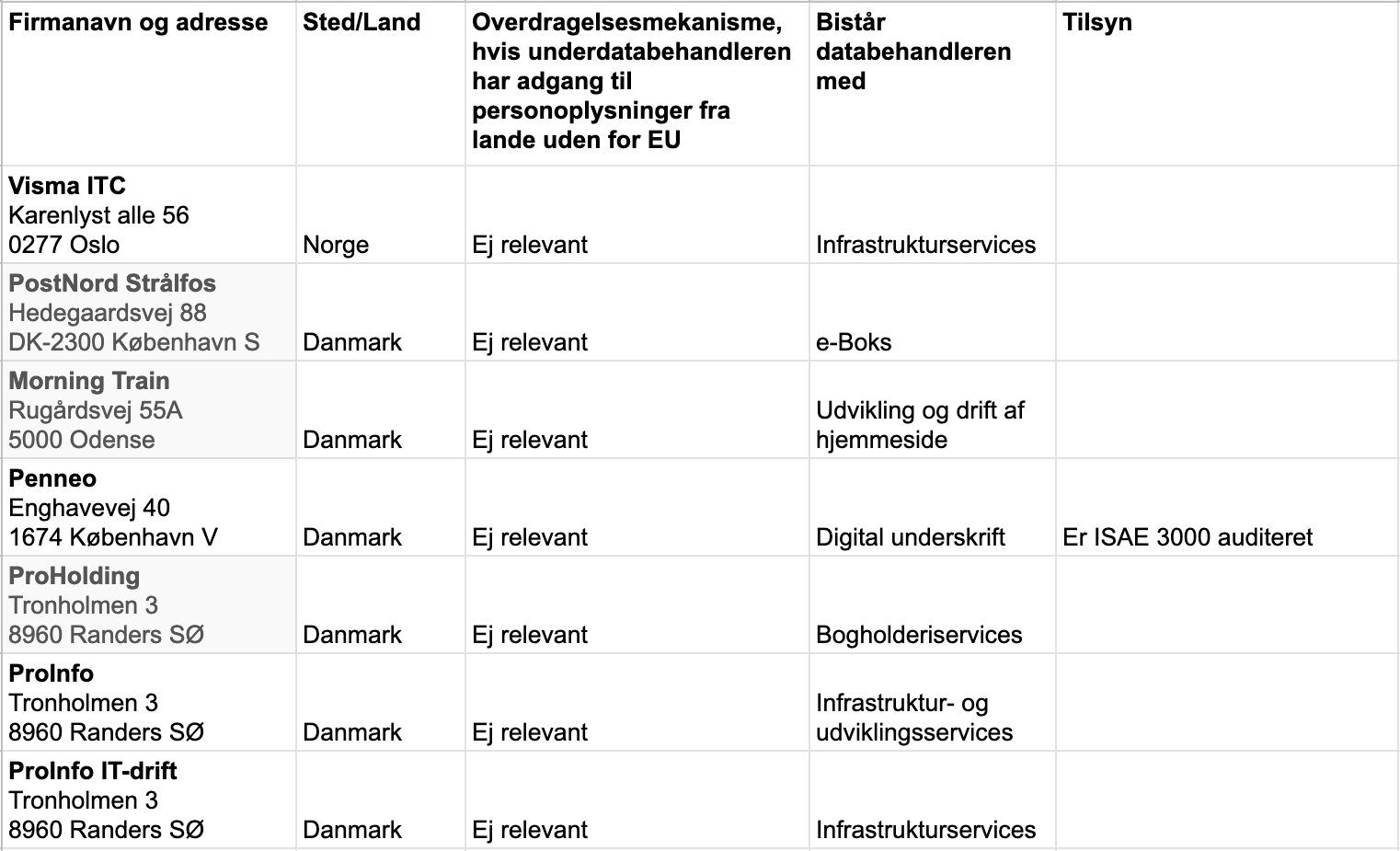Indholdsfortegnelse
- Generelt for systemet
- Log på lønsystemet
- Min Lønindberetning
- Indberet løn
- Masseindberetning
- Masseredigering
- Vis løn
- Se seneste lønseddel på:
- Bestil løn
- Kun læseadgang
- Medarbejder
- Opret ny medarbejder
- Profiloplysninger
- Vigtige datoer
- Kontooplysninger
- Kontaktoplysninger
- Skatteoplysninger
- Ferie, pension mm.
- Arbejdssted
- Statistik
- Tilføj valgfri tekst
- Opdateringsstatus
- Opret medarbejdere fra eksternt system:
- Eksporter medarbejder til CSV
- Firma
- Lønarter:
- Profiler:
- Afdelinger
- Deadlines
- Konteringsbilag
- Matrix
- Min adgang:
- ProArkiv (gammelt design)
Generelt for systemet
Genveje:
Gem: Ctrl + S : Indtastede data bliver gemt.
Ctrl + S + shift: Gem & næste i indberet løn
Opret ny: Giver blank side til oprettelse
Forrige: Ctrl + (pil tilbage): Går til den forrige medarbejder
Næste: Ctrl + (pil frem) : Går til den næste medarbejder
Udskrive: Ctrl + P: Udskriver aktuel side.
Blå bjælke:

Når man møder en ”blå bjælke”, har man mulighed for at sortere kolonnerne i stigende eller faldende orden. På den måde kan man selv bestemme rækkefølgen for sin søgning.
Der sorteres på:
- Indberet løn
- Vis løn
- Medarbejder
- Fraværsstatistik
- Lønarter
- Lønartsrelationer
- Profiler
- Afdelinger
- Deadlines
- Konteringsbilag
- Matrix
Log på lønsystemet
Åbn DataLøn Branche’s hjemmeside (proloen.dk)
Vælg derefter ”MIT DataLøn Branche” i menuen øverst til højre på hjemmesiden.

Tast nu virksomhedens firmanummer og kodeord. Klik på * Log ind*
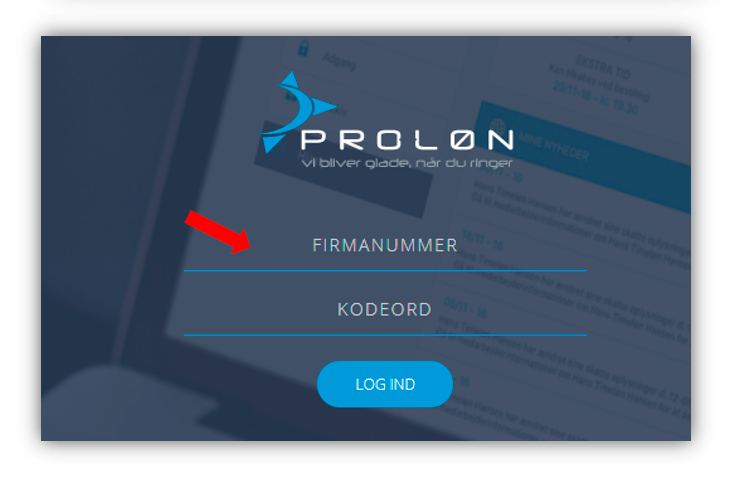
Min Lønindberetning
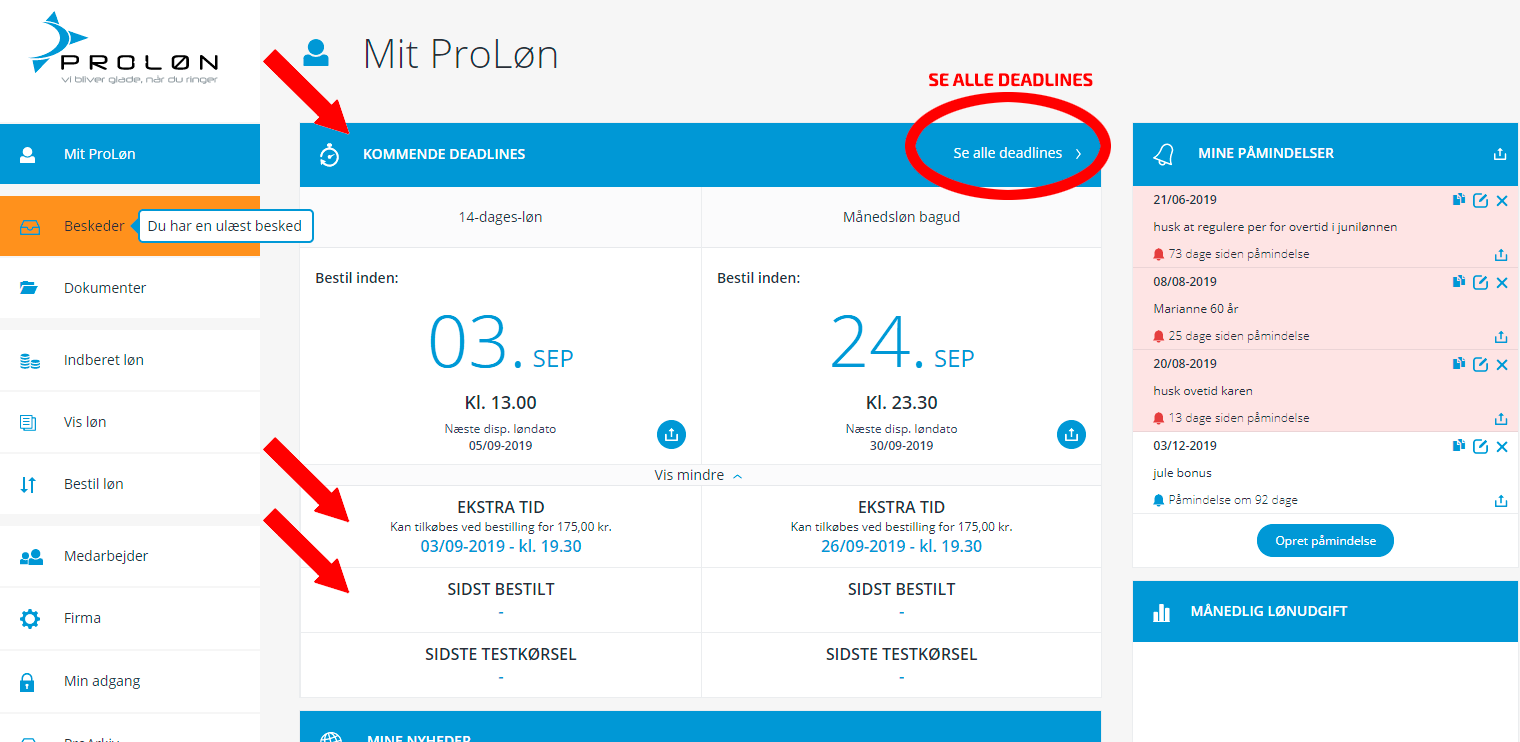
Du er nu logget ind på ”Min Lønindberetning”.
Her vises:
- Kommende deadlines for lønindberetning. Hvis du har flere medarbejdertyper (14-dags-, måneds-, forud eller bagud-lønnede) vil der stå flere deadlines
- Mulighed for køb af ekstra tid
- Hvornår er der sidst bestilt løn
- Hvornår der sidst er bestilt testkørsel
Nederst på siden vises nyheder fra DataLøn Branche.
Mine påmindelser
Man har mulighed for at lægge remindere ind i systemet, dette gøres via ”MINE PÅMINDELSER”
Tryk på ”Opret påmindelse”. Skriv den ønskede tekst til påmindelsen og vælg en dato. Reminderen vil blive vist indtil man vælger at slette den.
Påmindelsen er orange på den dato den er valgt til at blive vist. Hvis datoen er overskredet, er påmindelsen rød. Der er mulighed for at oprette alle de remindere, man måtte ønske.
Rediger/slet: En oprettet reminder kan nemt rettes ved at klikke på ”papiret med blyant”, og den kan slettes ved at klikke på krydset.
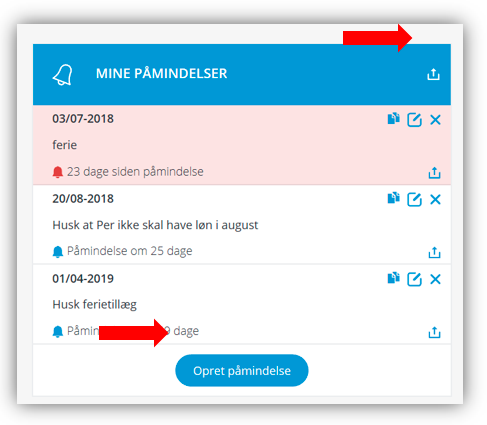
Eksporter: Der er mulighed for at eksportere påmindelser til sin egen personlige kalender, eller man kan eksportere til CSV.
Kopiering af reminder: Hvis en reminder skal gentages, kan man kopiere den, ved at klikke på det ”dobbelte papir” og en kopi bliver oprettet, hvor der kan indsættes en anden dato.
Månedlig lønudgift: Her vises som graf antal lønsedler pr måned og bruttoskattegrundlag pr måned.
Hvis man fører musen henover den enkelte måned, vil man kunne se bruttoskattegrundlaget (i kr. 1000) og antal lønsedler for den enkelte måned.
Indberet løn
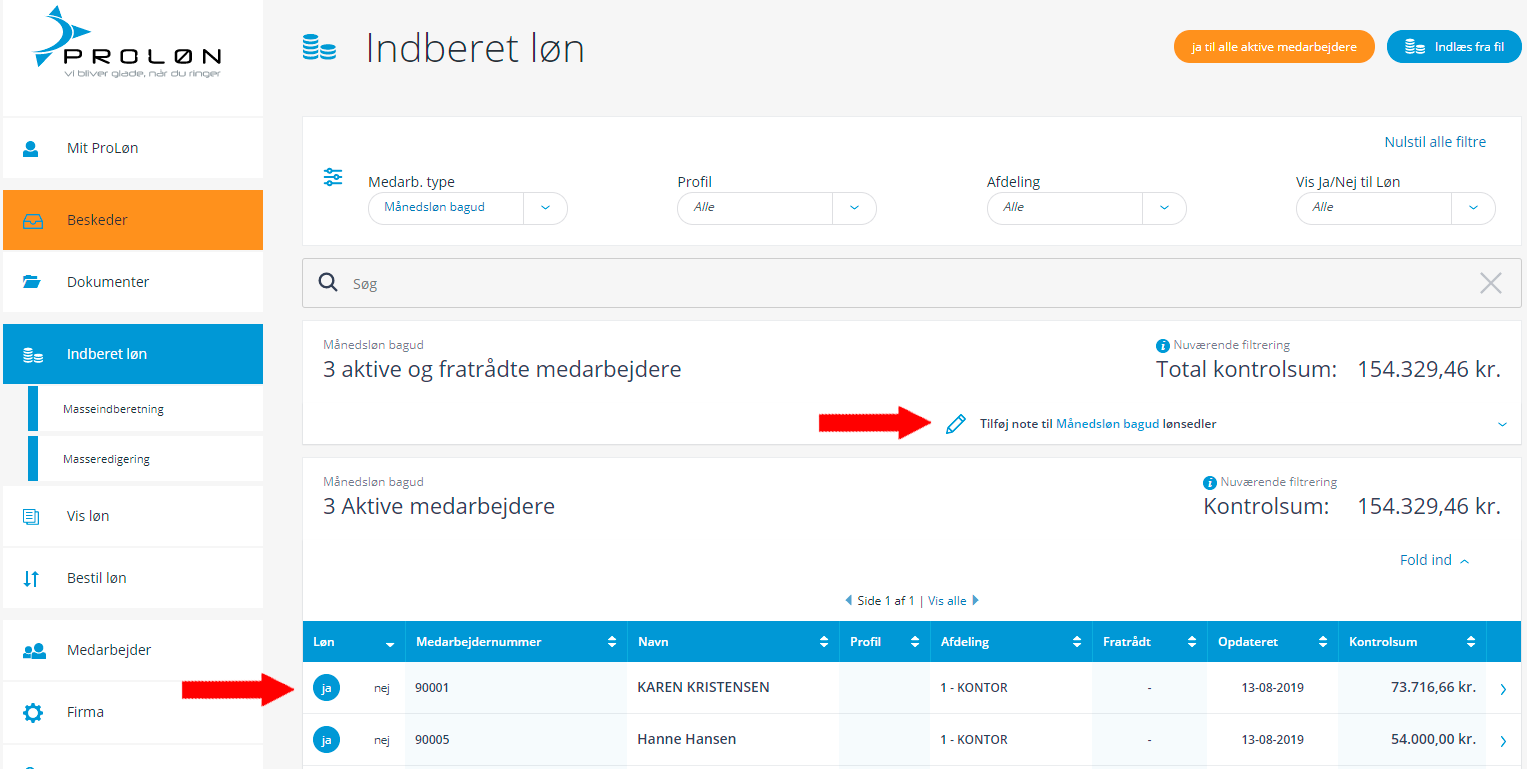
Klik på ”ja” ud for de medarbejdere, der skal med i lønkørslen.
Tilføj note til ”Månedsløn bagud” lønsedler.
Der er 2 linjer til rådighed, hvor man kan give en besked til alle medarbejdere via lønsedlen. Klik på tilføj note, skriv beskeden og tryk på ”gem note” Hvis beskeden skal bibeholdes efter denne lønkørsel, skal der være ”flueben” i tilføj denne note på alle fremtidige lønkørsler.
Klik på medarbejderens navn for at indberette selve lønnen.
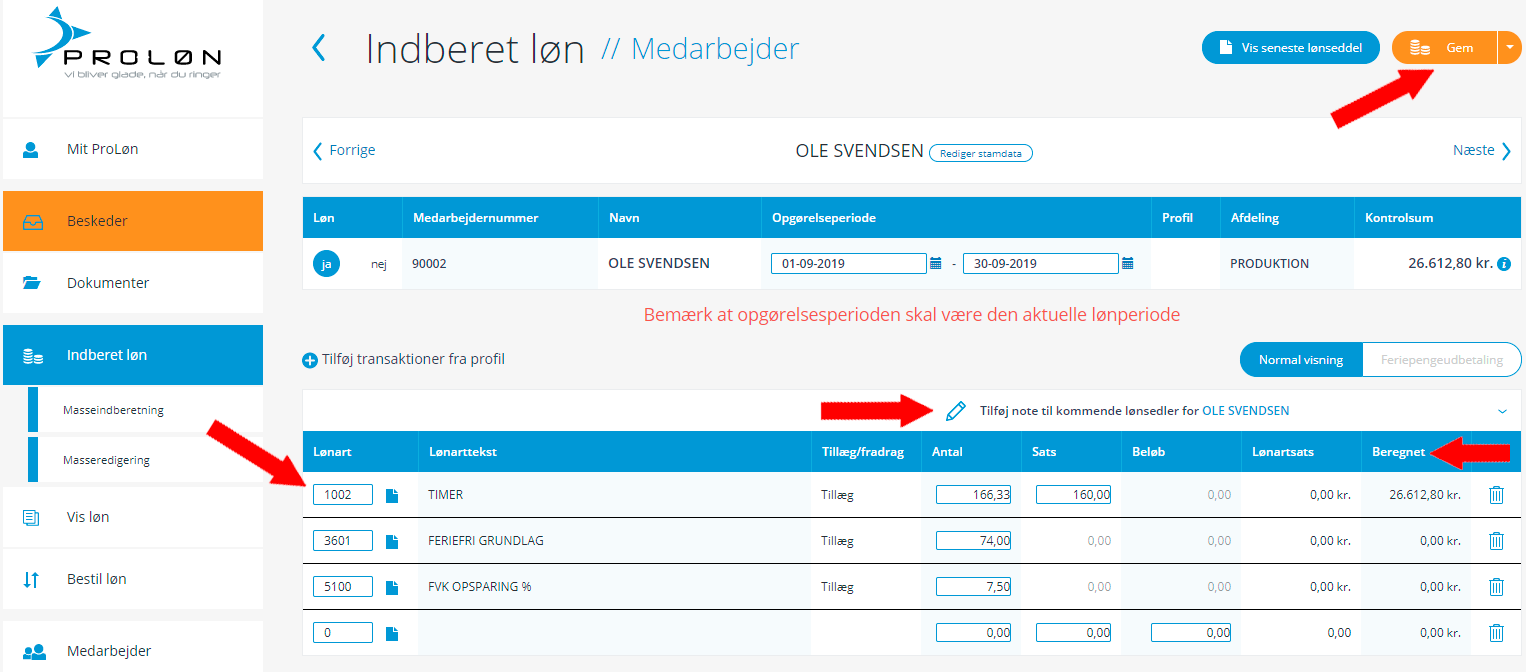
Nu fremkommer de lønlinjer, som du har sat systemet op til at gemme fra lønkørsel til lønkørsel.
Felter der ikke er fremhævet, kan kun indeholde 0,00. Der kan åbnes for indtastning i disse felter
ved ændring i opsætningen af den enkelte lønart. Dette gøres via menupunktet firmalønarter.
Enkelte kan ikke ændres, da de er ”tidskode lønarter. (= lønarter som hører til en anden gruppe. Satsen bliver automatiske beregnet ud fra beløbet på den givende lønart.)
Transaktionerne genbruges, så man skal kun ændre, hvor der er forskel fra sidste lønkørsel. Typisk er det timerne/tillæggene, der skal ændres. Man kan via ”pil ned” bevæge sig ned igennem antalskolonnen, og dermed hurtigt indtaste timer/antal på mange lønarter.
Man kan også komme igennem felterne ved at bruge tabulator. På hver eneste linje er beregnet en total pr. linje i feltet ”Beregnet”
”Kontrolsum” på hver enkelt medarbejder er summen af alle gemte lønarter i fanen ”Beregnet”. Denne opdateres hver gang, der bliver klikket på ”gem”.
Bemærkning til udskrift på lønseddel. Der er mulighed for at skrive en besked til den enkelte medarbejder via lønsedlen. Klik på ”Tilføj note til kommende lønsedler” skriv beskeden og tryk på Gem.
Når man er færdig med den enkelte medarbejder, trykkes på ”Gem” eller genvejstasterne ”Ctrl + S”, her bliver man stående på medarbejderen. Man kan også trykke på den lille pil ved ”GEM Knappen” og vælge gem og næste eller genvejstasterne ”ctrl+shift+s”, så kommer man videre til næste medarbejder.
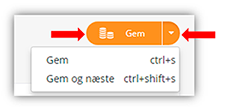
Ved at trykke på ”Næste” skiftes der til næste medarbejder.
HUSK: Når lønnen er indberettet, skal der foretages en bestilling. Her tjekkes/ indtastes den aktuelle lønperiode.
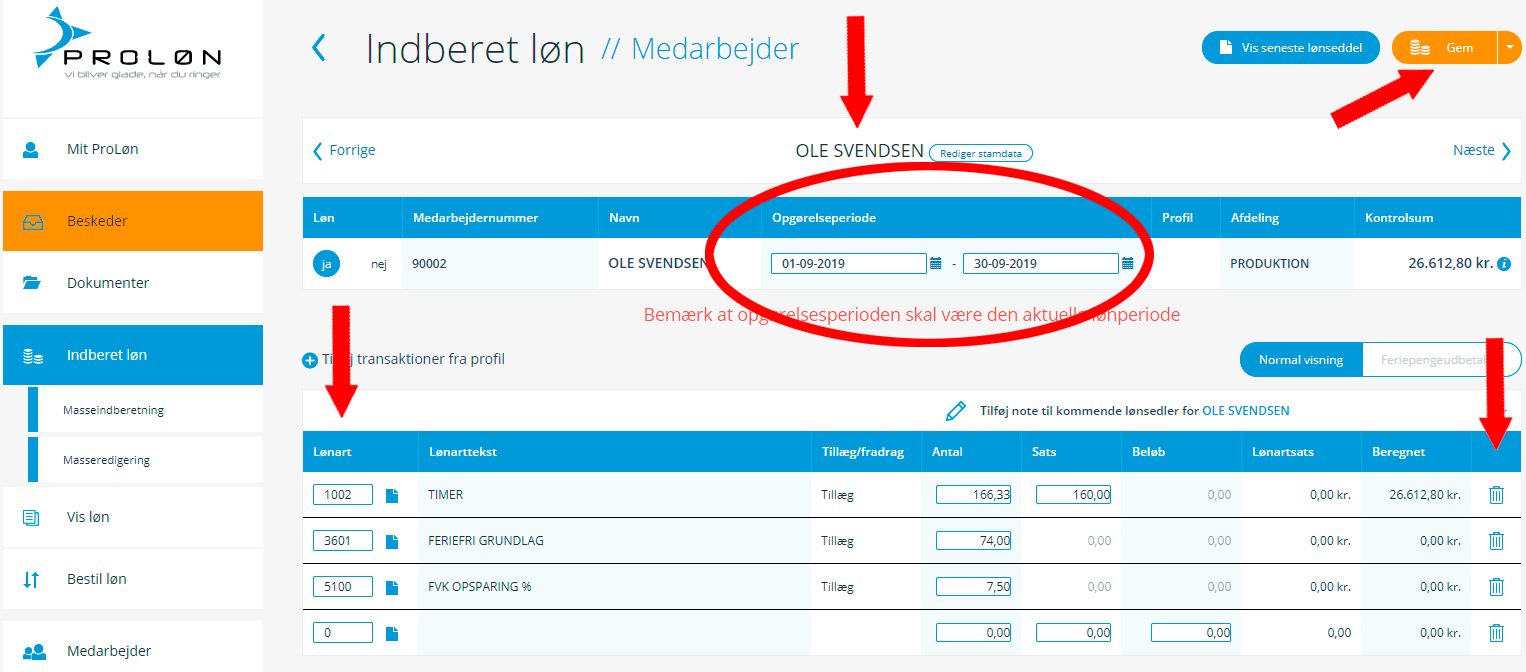
Opret ny linje. Indtast lønarten eller klik på ”det blå papir” og vælg lønarten ud fra oversigten.
Når den sidste linje bruges, kommer der automatisk en ny.
Slet linje.
Ønsker man at slette en lønart, gøres dette ved at trykke på ”skraldespanden”, og linjen bliver slettet helt, når man gemmer.
Skift til stamdata.
Ved at klikke på ”Rediger stamdata”, skifter man direkte til medarbejder stamdata på den medarbejder, man er på. Hvis man har lavet ændringer på lønindberetningen, skal man huske at trykke på ”Gem” først.
Tilføj transaktioner fra profil.
Hvis der er oprettet profiler på virksomheden, kan man ved at klikke på ”Tilføj transaktioner fra profil” få indsat de løntransaktioner, der mangler i forhold til den profil, der peges på.
Indlæs løntransaktioner fra eksternt system.
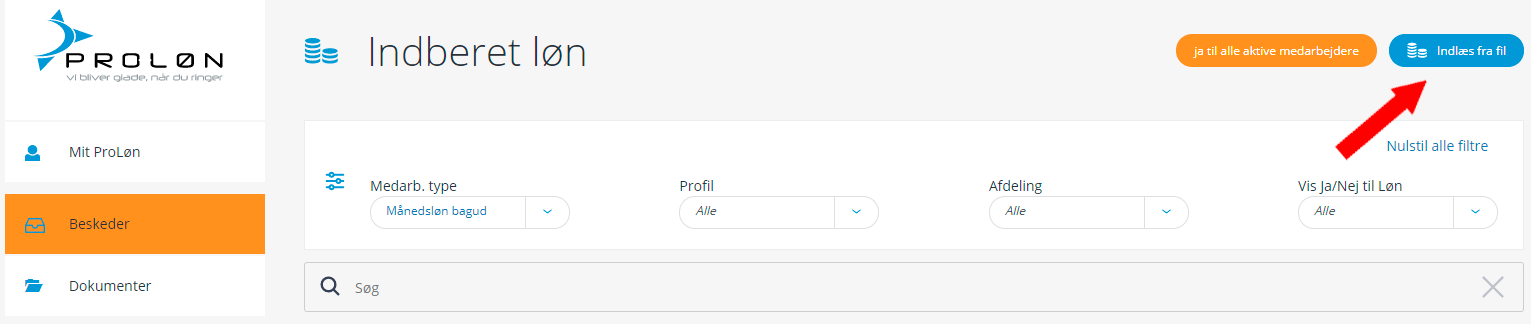
Der er mulighed for at importere data fra et eksternt system via ”Indlæs fra fil”
Hvis man klikker på ”Indlæs fra fil”, kan man se hvordan formatet af filen skal være.
Vær opmærksom på at overskrifterne i eksemplet ikke skal med i filen.
Masseindberetning
Ved at trykke på ”Masseindberetning” får du muligheden for at indmelde mange løntransaktioner på en gang.
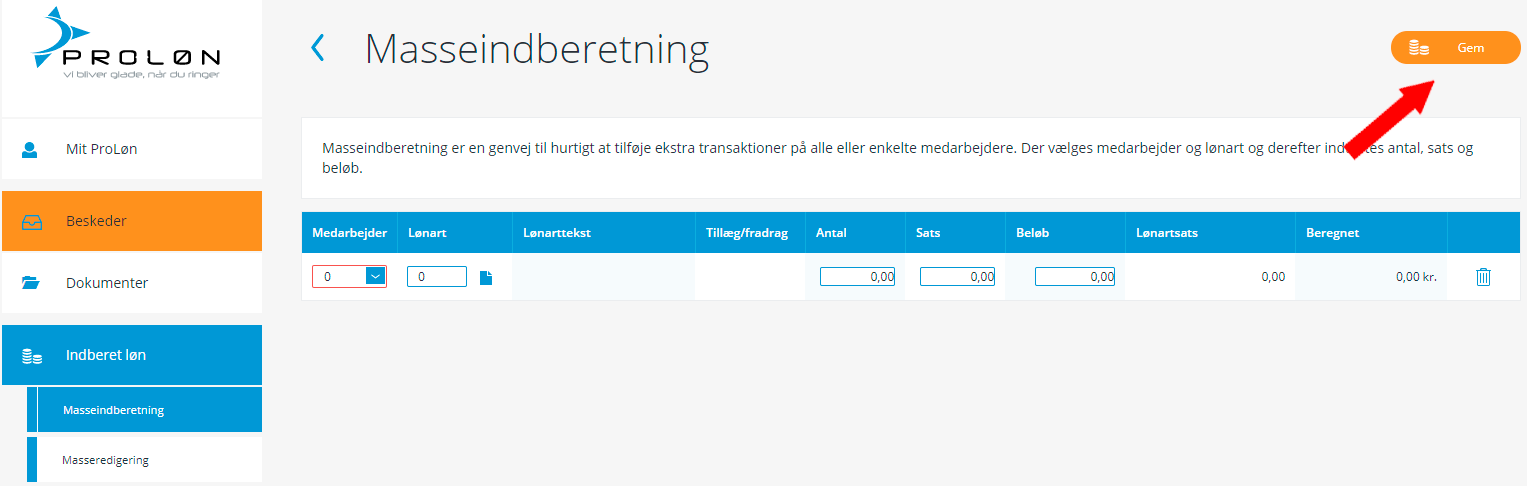
Den beregner løbende de transaktioner, der indtastes og når der trykkes på ”gem” overføres de indtastede transaktioner til ”Indberet løn” på den enkelte medarbejder.
Masseindberetning er nem at bruge – fx hvis alle medarbejdere skal trækkes for deltagelse i en fest, varekøb eller lignende. Når første linje udfyldes, tilføjes der automatisk en ny linje.
Masseredigering
Her kan man hurtigt og nemt, rette transaktioner ud fra lønarter. Vælg ”lønart” og find transaktioner.
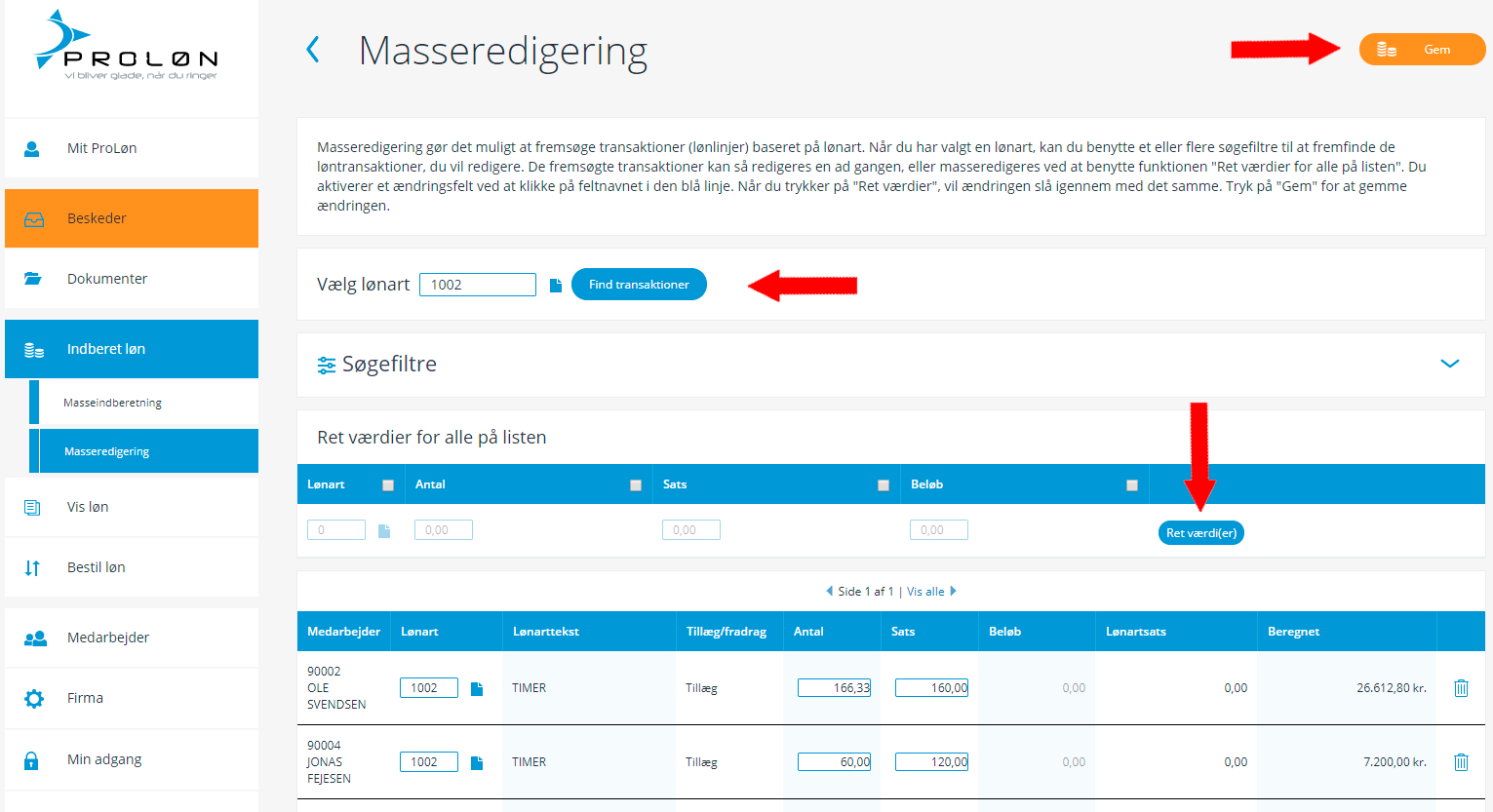
Liste med medarbejdere, der har den søgte lønart fremkommer. Ret værdier for alle på listen.
Marker på bjælken hvad man ønsker at rette. Ret det markerede og tryk ”Ret værdier”. Man vil nu kunne se at alt er rettet.
For at overføre ændringer til indberet løn trykkes på ”GEM”.
Under *Søgefiltre* har man mulighed for at definere sin søgning
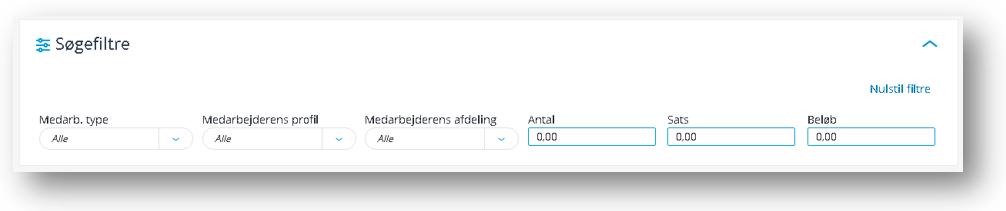
Vis løn
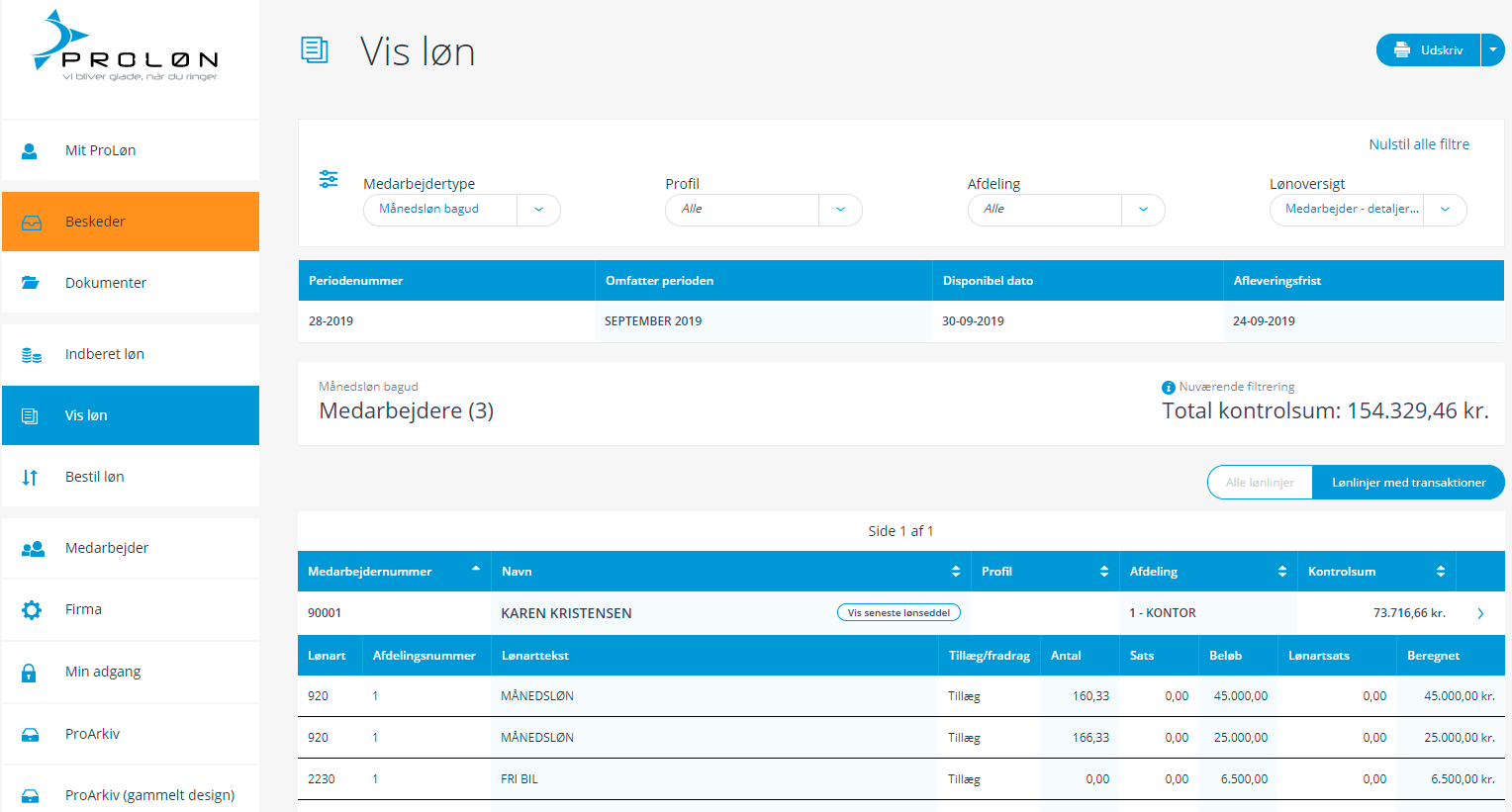
Under punktet ”Vis løn” kan man se alle dem der er klikket ”JA” til og indtastet løn på.
Her kan man nemt tjekke alt igennem, inden lønnen bestilles.
Det kunne f.eks. være ”Fritvalg”.
”Vis løn” er lavet som en hjælp til at skabe overblik, over den løn man har indtastet.
Under knappen ”udskriv” er der mulighed for at lave udtræk til CSV, så man kan overføre alle indtastede løndele til Excel. Der er mulighed for at lave en søgning pr. medarbejder, afdeling og lønart.
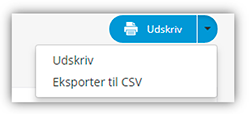
Se seneste lønseddel på:
- Medarbejder total
- Medarbejder detaljeret
- Lønart
Bestil løn
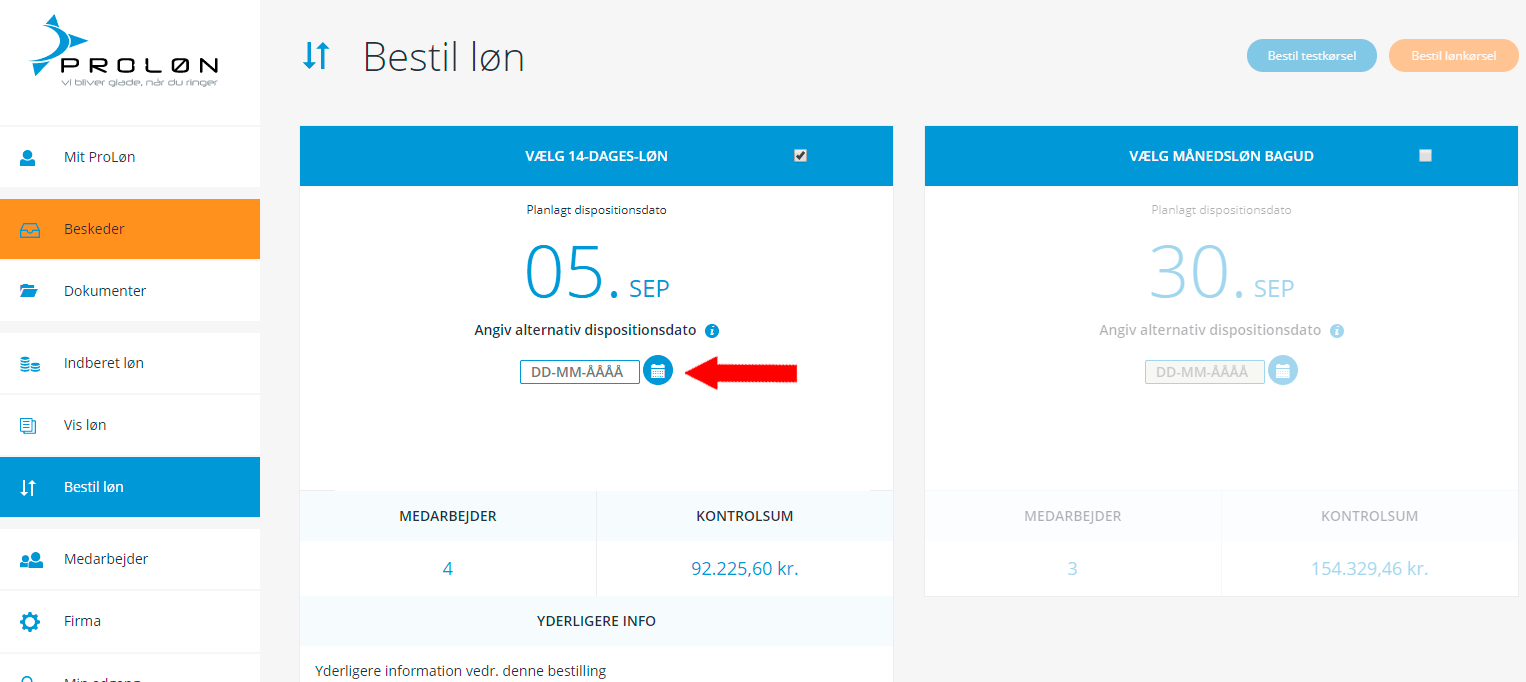
Når man er klar til at sende lønnen til DataLøn Branche, går man ind på ”Bestil løn”
Ønskes en anden dispositionsdato end den angivne, vælges en ”ny dato” i kalenderen og yderligere info udfyldes.
Hvis man har mere end en type medarbejdere, f.eks. både 14-dags-løn og månedsløn, og der skal indberettes løn for begge typer med kort tids mellemrum, skal begge løntyper gøres færdige, inden der laves en bestilling. Vær opmærksom på at opgørelsesperioden er korrekt. Når bestillingen er foretaget, bliver adgangen spærret indtil DataLøn Branche har færdigbehandlet lønnen.
Dette billede vil fremkomme, når man har lavet en bestilling.
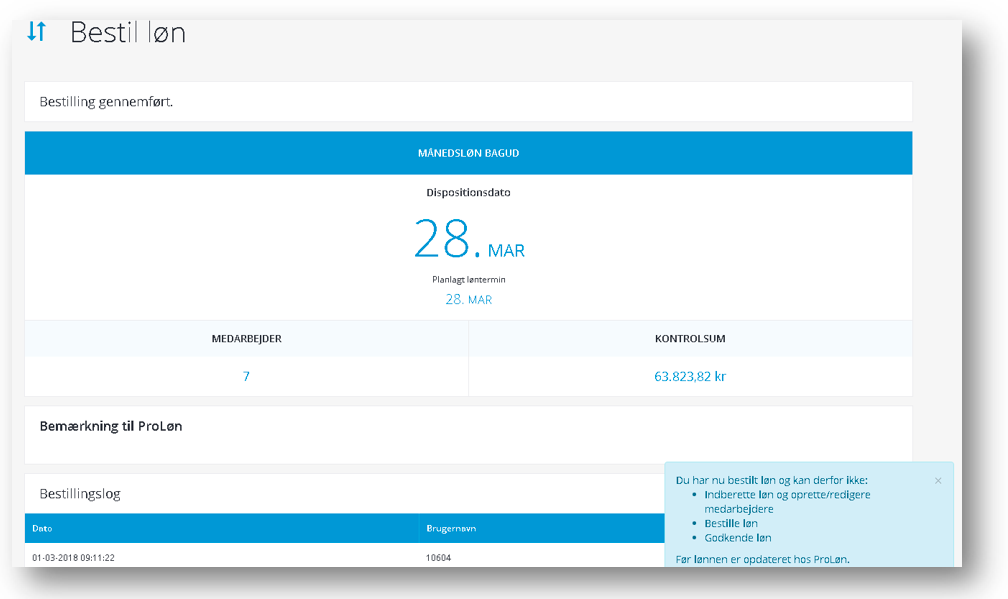
Kun læseadgang
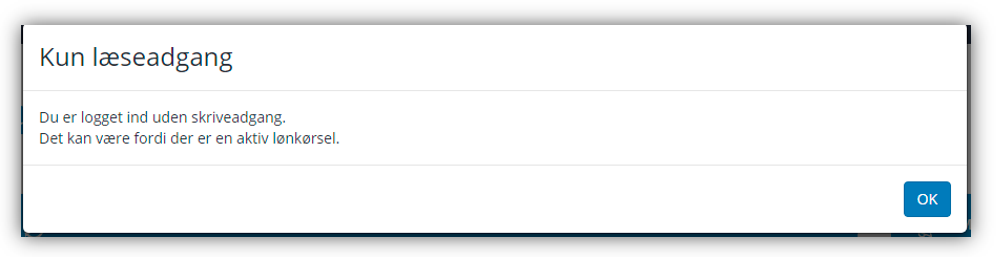
Hvis man får denne besked, kan man ikke indberette løn, oprette/redigere medarbejdere eller bestille endnu en løn. Der er dog stadig læseadgang samt fuld adgang til ProArkiv og til alle håndbøgerne.
Der kan være 2 årsager til spærringen:
- Der er bestilt en lønkørsel, som endnu ikke er færdiggjort fra DataLøn Branche’s side. Lønsystemet bliver frigivet, når den pågældende løn er gennemført. Sker typisk indenfor 1-2 hverdage.
- Hvis du har kørt den sidste planlagte kørsel for året, vil lønsystemet blive spærret indtil årskørslen er gennemført. Inden du bestiller, vil der fremkomme en ”rød tekst”, som fortæller dette.
Medarbejder
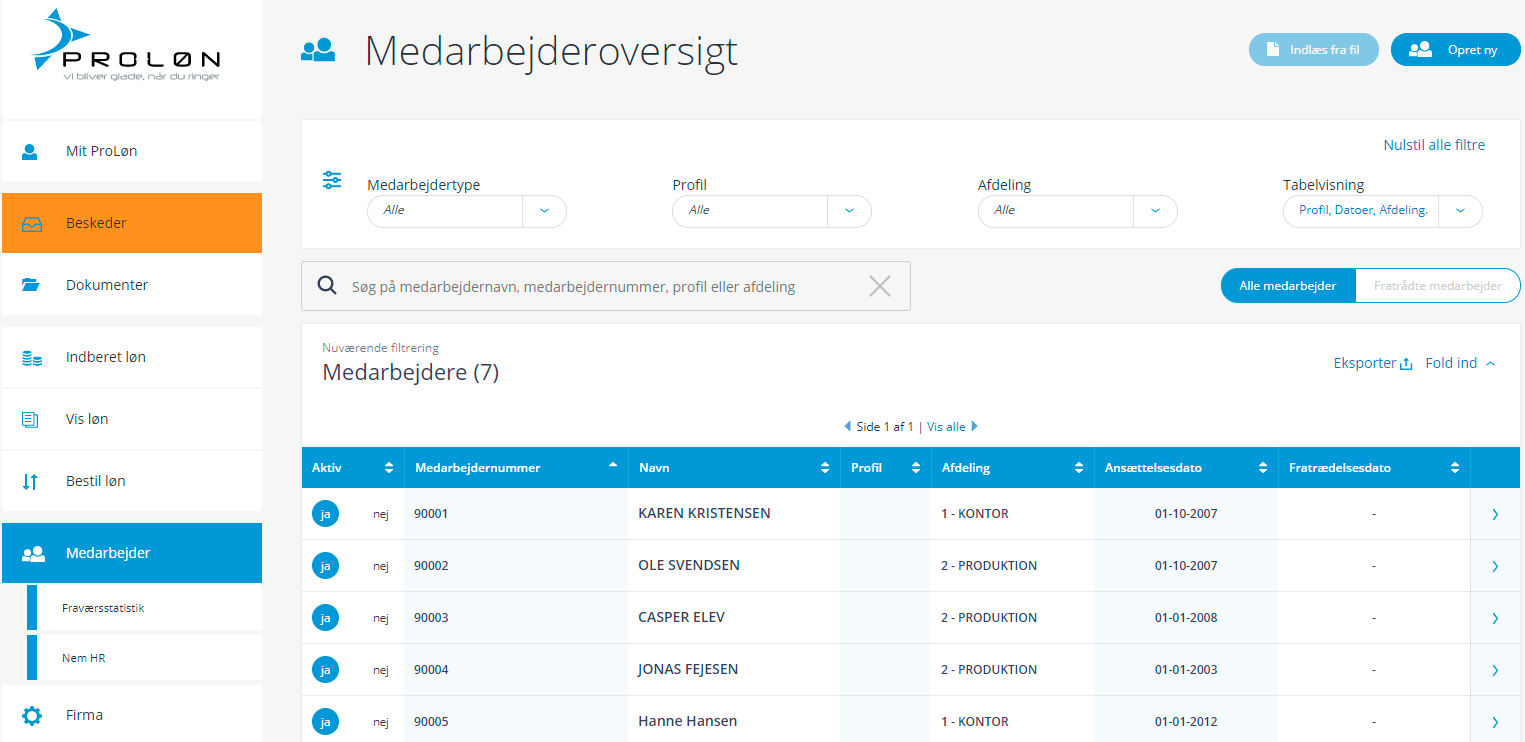
Ved at klikke på ”Medarbejder” kommer man ind på en medarbejderoversigt, over alle aktive og fratrådte medarbejdere.
Her er mulighed for at vælge, hvilken gruppe man vil have vist, ved at klikke på:
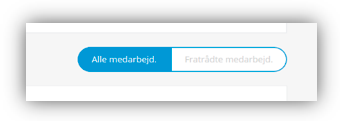
Der er mulighed for at få vist forskellige layout. Mulighederne vælges under ”Tabelvisning”
Her kan man hurtig checke, om der er skattekort på alle medarbejdere, har man husket statistikkoder på alle osv. Det er muligt at søge en bestemt medarbejder frem, der kan søges på navn, nr., profil eller afdeling.
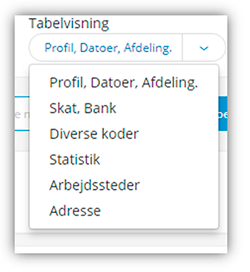
I den blå bjælke har man mulighed for at sortere på Medarbejder nr., Navn, Profil, Afd., Ansættelsesdato og Fratrædelsesdato.

Hvis man ønsker at indlæse medarbejdere fra et eksternt system, gøres dette via ”Indlæs fra fil”. Man starter dog med at lave sin egen matrix, for at fortælle systemet hvilke data man ønsker at indlæse.
Oprettelse af matrix til indlæsning af medarbejdere gøres under ”FIRMA”.
Opret ny medarbejder
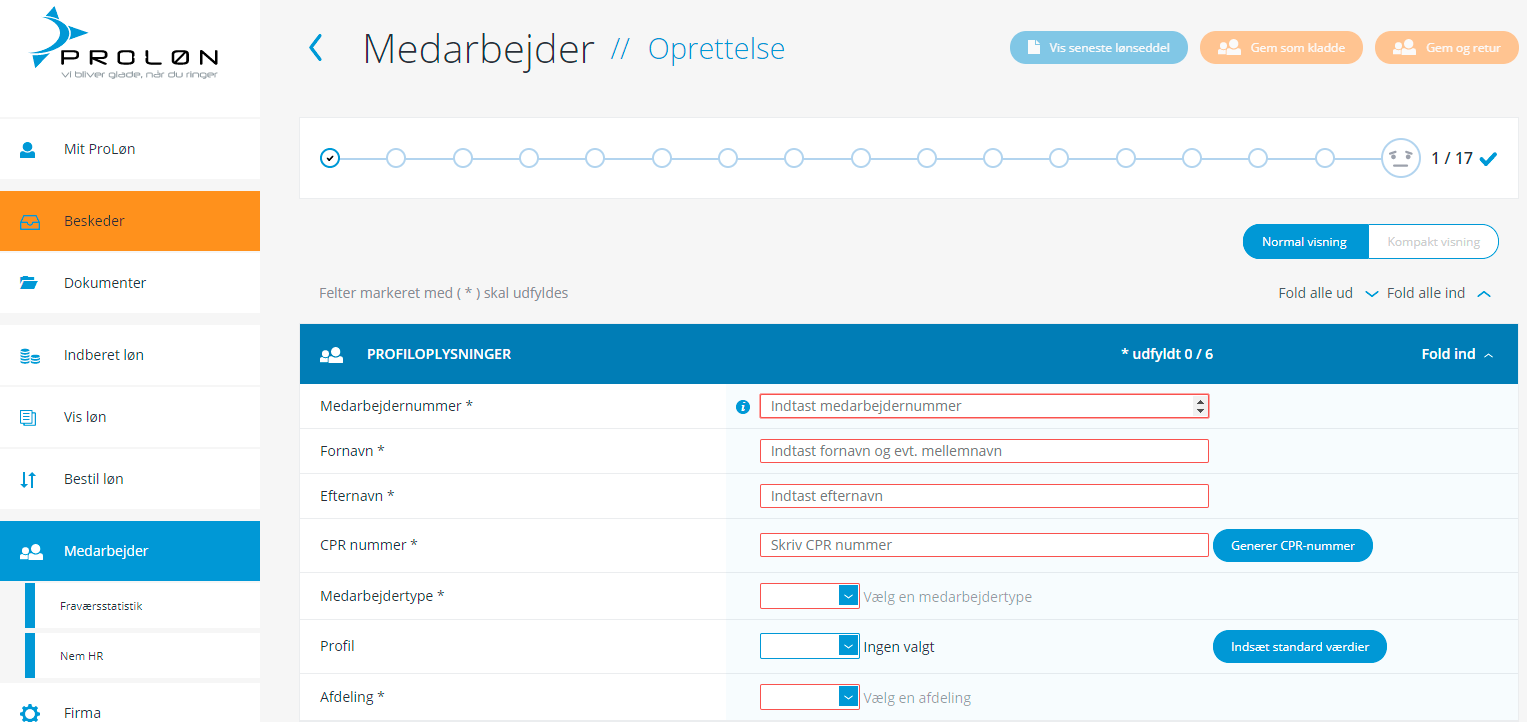
Profiloplysninger
Medarbejdernummer:
Medarbejderen skal tildeles et tal mellem og 0 og 99999, nummeret må ikke tidligere have været anvendt.
Fornavn, efternavn og CPR nummer udfyldes. Der er modulus-11 tjek på cpr-nr., det vil sige at der skal indtastes et korrekt cpr-nr. for at man får lov til at gemme medarbejderens data.
Medarbejdertype:
Medarbejdertypen angives med 14-dagsløn kode 1 eller er det månedsløn kode 2.
Profil:
Ved oprettelse af en ny medarbejder, kan man vælge en profil, hvis man har oprettet en sådan. Derved udfyldes standardfelter, og der dannes løntransaktioner ud fra profilen.
Ved oprettelsen skal der klikkes på ”Indsæt standard værdier”, for at dette sker.
Bopæl
Adresse, postnummer udfyldes. Når et dansk postnummer er udfyldt, fremkommer byen automatisk.
Vigtige datoer
Ansættelsesdato:
Ved oprettelse indmeldes dato i ansættelsesdato, afgangsdato forbliver blank.
Anciennitetsdato:
Bliver automatisk udfyldt ved ny oprettelser. Hvis en anden dato ønskes, angives denne.
Fratrædelsesdato:
Ved afgang indmeldes dato i fratrædelsesdato, bemærk at kalender kan benyttes.
Evt. udlært dato:
Har du lærlinge i din virksomhed, kan dette felt benyttes til at påføre udlært dato.
For enkelte brancher kan DataLøn Branche tilbyde at vedligeholde lærlinge satsen, når denne skal stige.
Kontooplysninger
Medarbejderens registreringsnummer og kontonummer påføres her. Har man ikke kontonummeret, kan man i dette felt skrive ”kontant”. Registreringsnummer skal stå med ”0”.
Kontaktoplysninger
Medarbejdermail:
Dette felt udfyldes, hvis man vil sende medarbejderens lønseddel via e-mail. Når feltet er udfyldt, benyttes det ved næste lønberegning, og indtil det fjernes igen.
Kode til tilsendte lønseddel:
Koden er som standard medarbejderens cpr nr. uden bindestreg. Ønskes en anden kode, angives den her.
Benyt e-Boks:
Dette felt udfyldes med ”J”, hvis man ønsker at den pågældende medarbejders lønseddel skal sendes til e-Boks. Man har også mulighed for at sige ”JA” til alle medarbejdere på én gang. Dette gøres under ”FIRMA”. Har man sagt ”ja” til alle på firmaniveau, har man nu mulighed for at fravælge enkelte medarbejdere under den enkelte medarbejders stamdata ved at trykke på ”M” for mail eller ”P” for papir.
Der kan endvidere indtastes Swift/ BIC kode & IBAN nummer på medarbejderen.
Skatteoplysninger
Skattekort:
DataLøn Branche bestiller eSkattekort hos SKAT for alle ansatte. Typisk skal der udfyldes med ”H” for hovedkort/frikort, men hvis en medarbejder har bedt om, at firmaet skal bruge bikort, skal skattekortet udfyldes med ”B”.
Det skattekort der vises, er det nyeste skattekort, som DataLøn Branche har modtaget fra SKAT.
Hvis man klikker på ”Vis skattekort”, kan man se alle de skattekort, der er modtaget fra SKAT på den enkelte medarbejder.
Man bør være særlig opmærksom på unge der er på SU, her vil det være SU, der automatisk bruger hovedkortet. Hvis dette ønskes ændret, skal den studerende logge på ”Mit SU” og ændre det der.
Skattefradrag perioden:
For medarbejdertype = 1/14-dages-lønnede vises: 14 dages-fradrag
For medarbejdertype = 2/månedslønnede vises: månedsfradrag
For medarbejdertype = 3/månedslønnede-forud vises: månedsfradrag
Restfrikort:
Her vises det nyeste frikort, der er kommet fra SKAT.
Frivillig trækprocent:
Ønsker en medarbejder at forhøje sin trækprocent, skal forhøjelsen indmeldes i Frivillig trækprocent.
Den samlede trækprocent er summen af trækprocent (som kommer fra SKAT) og den frivillige trækprocent.
Man kan max hæve den med 20 pct.
Ferie, pension mm.
ATP-kode:
Ved at klikke på *Drop Down* pilen vises en oversigt over de mulige ATP-koder.
Læs mere om ATP i håndbogen ”Generelt og Satser”.
Feriekode:
0: ingen ferieopsparing
1: ferieopsparing (typisk 12,5 %), der overføres enten til feriekonto (evt. brancheordning) eller medtages
i ferieregnskab for de firmaer, der selv administrerer feriepengene.
Selve ferieordningen er en firmaoplysning, der oprettes af DataLøn Branche i forbindelse med opstart af firmaet. De enkelte medarbejdere tilknyttes ordningen ved anvendelse af feriekode ”1”.
SH-kode:
0: ingen søgne-helligdagsopsparing
1: søgne-helligdagsopsparing
I nogle overenskomster indgår søgne/helligdagsopsparing som en del af lønnen.
Opsparingen sker løbende af samme grundlag som ferieopsparingen og forbruges løbende i forbindelse med helligdage.
Selve SH-ordningen er en firmaoplysning, der opdateres af DataLøn Branche i forbindelse med opstart af firmaet. De enkelte medarbejdere tilknyttes ordningen ved anvendelse af SH-kode =1.
Barsel:
Er virksomheden omfattet af DA-barsel, som DataLøn Branche må administrere/beregne for, skal der indmeldes kode på medarbejderne, der angiver hvilken ordning, der er tale om.
Koderne vises ved at klikke på ”Drop Down” pilen.
AM-Pension:
Anvendes til arbejdsmarkedspension (AM-pension)
Der indmeldes lønart (8910 – 8914) på den relevante pensionsordning for de medarbejdere, der er med i pensionsordningerne.
Selve pensionsordningerne er (af DataLøn Branche) indmeldt i firmaoplysningerne.
Pension startdato udfyldes med den dato, hvor pensionsaftalen skal træde i kraft. F.eks hvis medarbejderen skal have pension fra januar måned, skal start dato være 01.01.2020.
Skal pensionen gælde med det samme, skal startdato ikke udfyldes.
Kode for beskæftigelse:
Information til eIndkomst, der angiver hvilken type medarbejder, der er tale om. Typisk skal koden være 0 – almindelige lønmodtagere. Øvrige koder kan ses ved at klikke på ”Drop Down” pilen.
Ansættelsesforhold:
Feltet bruges kun som information til pensionsselskaber. Feltet bruges kun ved medarbejdere, der er ansat i flexjob, og kun hvis virksomheden får besked fra pensionsselskabet om at påføre en kode. Koderne ses ved at klikke på ”Drop Down” pilen.
DA/LO –udviklingsfonden:
Er virksomheden omfattet af en overenskomst, hvor der stilles krav om indbetaling til DA/LO Udviklingsfonden, skal der indmeldes en kode på hver medarbejder, der angiver, hvilken ordning der er tale om. Koderne findes ved at klikke på ”Drop Down” pilen.
Kompetencefond:
Er virksomheden omfattet af en overenskomst, hvor der stilles krav om indbetaling til Kompetencefond, skal der indmeldes en kode på hver medarbejder, der angiver hvilken ordning der er tale om. Koderne findes ved at klikke på ”Drop Down” pilen.
Samarb/Uddannelsesfond:
Er virksomheden omfattet af en overenskomst, hvor der stilles krav om indbetaling til Samarb/Uddannelsesfond, skal der indmeldes en kode på hver medarbejder, der angiver hvilken ordning der er tale om. Koderne findes ved at klikke på ”Drop Down” pilen.
Opgørelsesperiode/ + startdato påføres
Fra 2019 er der sket ændring i eIndkomst Indberetningsvejledningen, så lønperioden skal indeholde den reelle opgørelsesperiode.
Eksempel på månedsløn:
Hvis lønnen eksempelvis opgøres fra den 16. i den ene måned til den 15. i den efterfølgende måned, er det den periode, der skal angives. Rettelsen af datoen skal ske under medarbejderens stamdata, som vist herunder på billedet. Efter ændring af *Opgørelsesperiode start dag*, bliver opgørelsesperioden ændret under *Indberet løn*, så der også på fremtidige indberetninger bliver taget højde for periodens startdato.
Tjek altid, at det er den korrekte opgørelsesperiode der vises under *Indberet løn* på den enkelte
medarbejder.
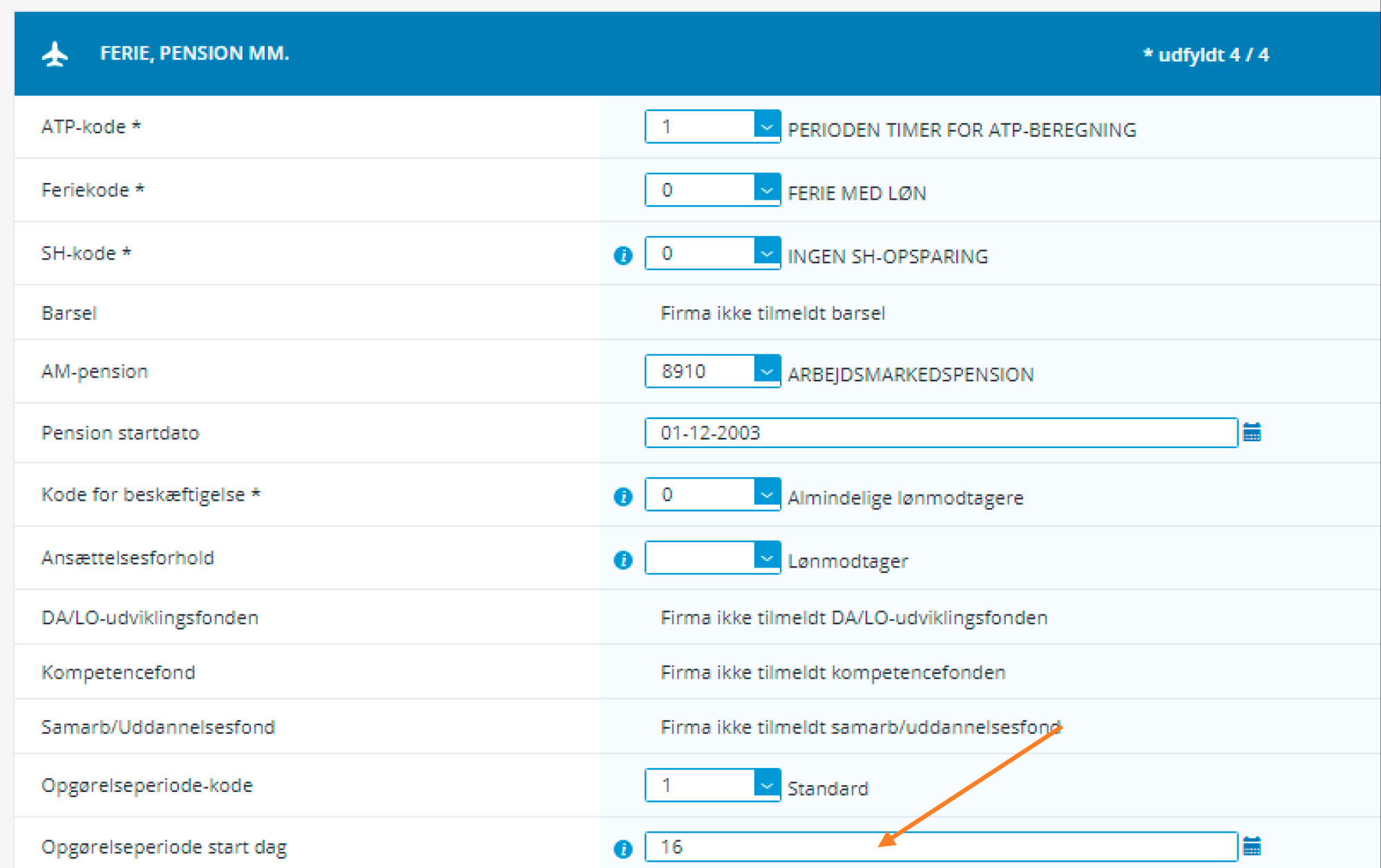
Det er altid muligt at rette opgørelsesperioden under hver enkelt medarbejder i *Indberet løn*. Indtastning via *Indberet løn* påvirker kun den aktuelle lønkørsel og fremtidige lønkørsler vil blive beregnet ud fra medarbejderens stamdata.
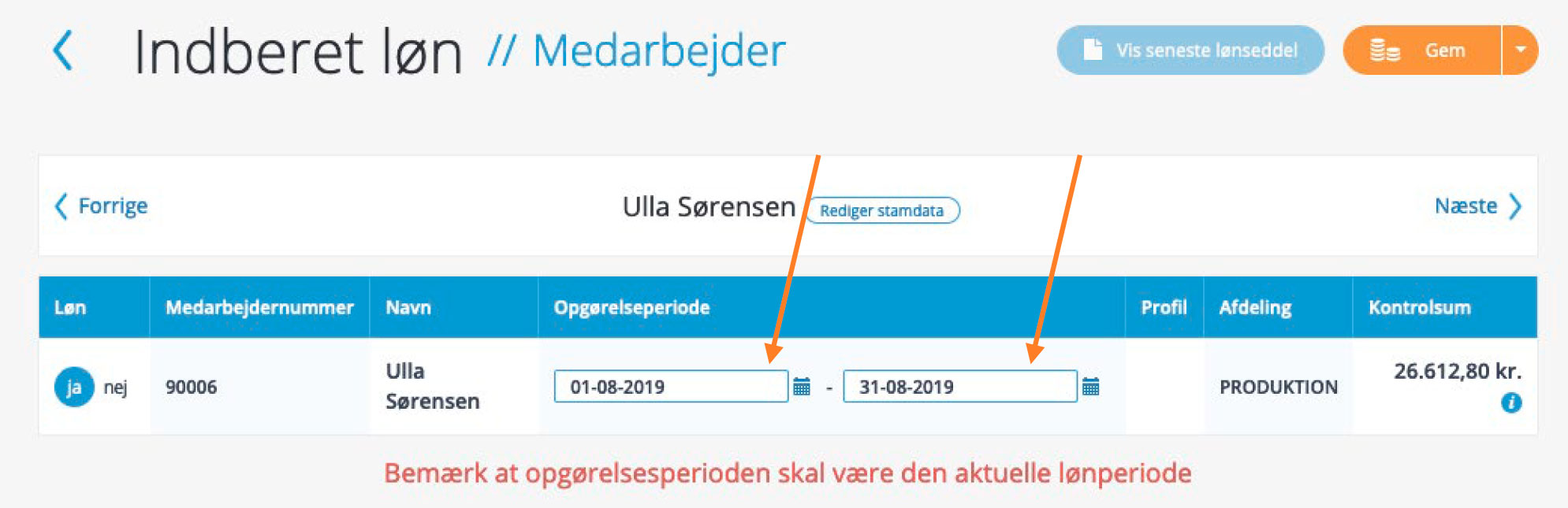
Det er den aktuelle periode for de enkelte medarbejdere, der skal bruges. Dvs. at der skal tages højde for til- og fratrædelser. Dermed kan man godt have flere lønperioder på forskellige medarbejdere i samme lønkørsel.
Det betyder, at I som virksomhed skal sørge for at angive den rigtige ansættelses- og fratrædelsesdato på jeres medarbejdere. For at det kan gøres korrekt, skal der ved hver lønkørsel påføres den rigtige lønperiode.

Tjek altid, at det er de korrekte datoer under medarbejderen på *Indberet løn*
Eksempel på 14-dag løn:
Hvis der i *Min Lønindberetning* bestilles 14-dages løn, kan i se jeres opgørelsesperiode i oversigten over *deadlines*. Hvis I ønsker at angive en anden periode, skal dette gøres under hver enkelt medarbejder under *Indberet løn*.
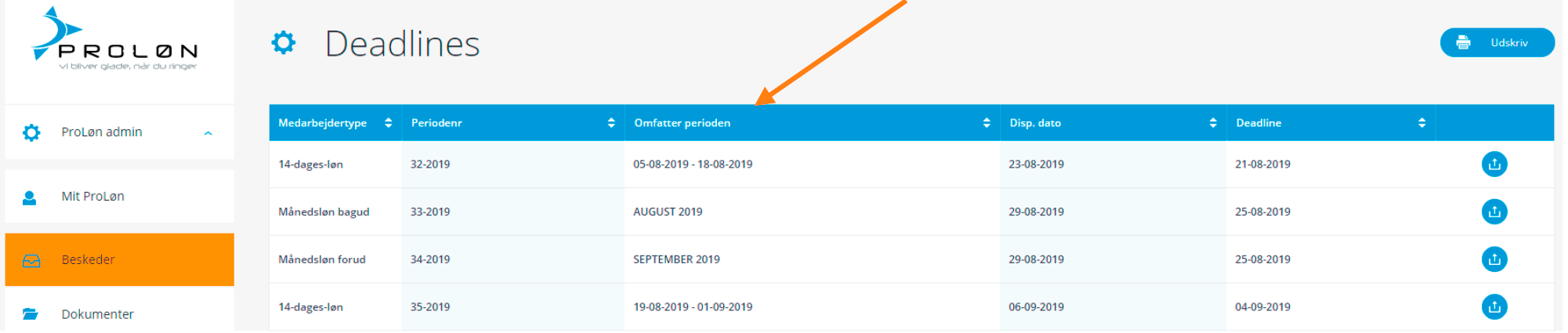
Arbejdssted
Produktionsenhedsnummer:
Har virksomheden mere end et arbejdssted, skal der påføres produktionsenhedsnummer på hver medarbejder.
Landekode:
Landekode skal udfyldes, hvis medarbejderen bor i udlandet. I det tilfælde skal koden påføres som information til SKAT. Skal udfyldes med store bogstaver f.eks. SE hvis medarbejderen bor i Sverige.
Andet arbejdssted:
Skal udfyldes med ”X”, hvis medarbejderen har andet arbejdssted end firmaets adresse.
Grønlandsk kommune:
Benyttes af firmaer, der er omfattet af Grønlandsk Skat.
Statistik
Statistik til Danmark Statistik (DS) eller Dansk Arbejdsgiverforening (DA)
Hvis man skal indmelde lønstatistik til en af de 2 organisationer, skal det (af DataLøn Branche) være indmeldt i firma stamoplysninger, og firmaet skal selv oprette og vedligeholde de specifikke koder på den enkelte medarbejder.
Hvis man klikker på ”I” ud for disco-kode, vil man få et link til Danmarks Statistik og deres liste over stillingsbetegnelser.
Tilføj valgfri tekst
Felterne kan bruges til valgfri tekst.
Opdateringsstatus
Sidst opdateret stamdata:
Her vil man kunne se, hvornår der sidst er foretaget ændringer på stamdata på den enkelte medarbejder.
Sidst opdateret transaktionsdata:
Her vil man kunne se, hvornår der sidst er lavet løn på medarbejderen.
Skift direkte til Indberet løn:
Ved at klikke på ”Indberet løn” skiftes der til løntransaktioner for den medarbejder, man er på. Hvis der er lavet ændringer på medarbejderen, så husk at klikke på ”Gem” først.
Inaktiv:
Når en medarbejder er fratrådt, har man her mulighed for at gøre medarbejderen inaktiv. Påfør en fratrædelsesdato på medarbejderen og sæt derefter et ”flueben” i feltet under inaktiv.
Opret medarbejdere fra eksternt system:
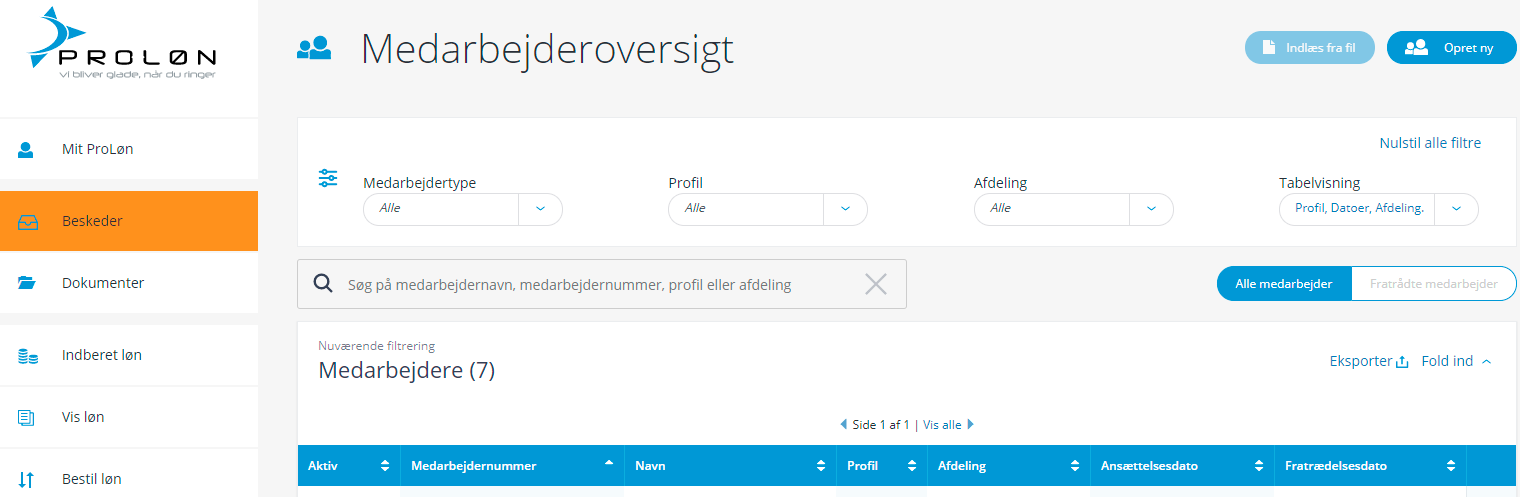
Der er mulighed for at importere data fra et eksternt system i forbindelse med opstart af nyt firma.
Kontakt DataLøn Branche for mere information.
Eksporter medarbejder til CSV
Klik på ”eksporter” og vælg hvilke felter man ønsker at eksportere. Klikker man på ”eksporter til CSV”, vil man få overført data til Excel.
Klikker man på ”eksporter & gem”, vil man gemme en skabelon som man vil kunne genbruge senere.
Skabelon bliver gemt under ”matrix”.
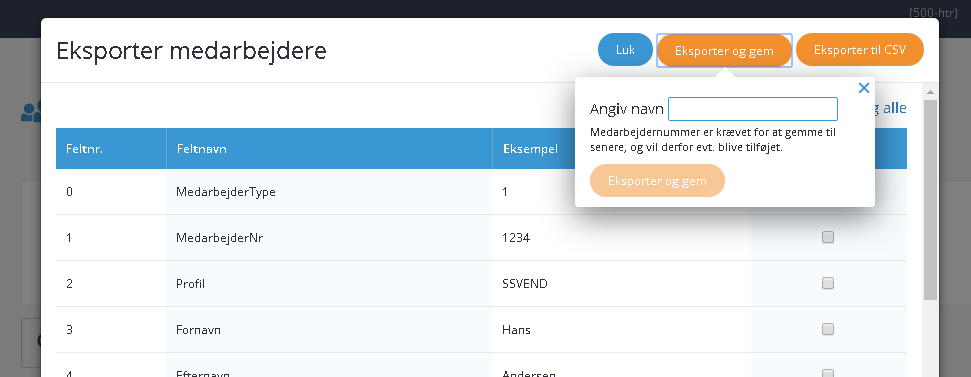
Firma
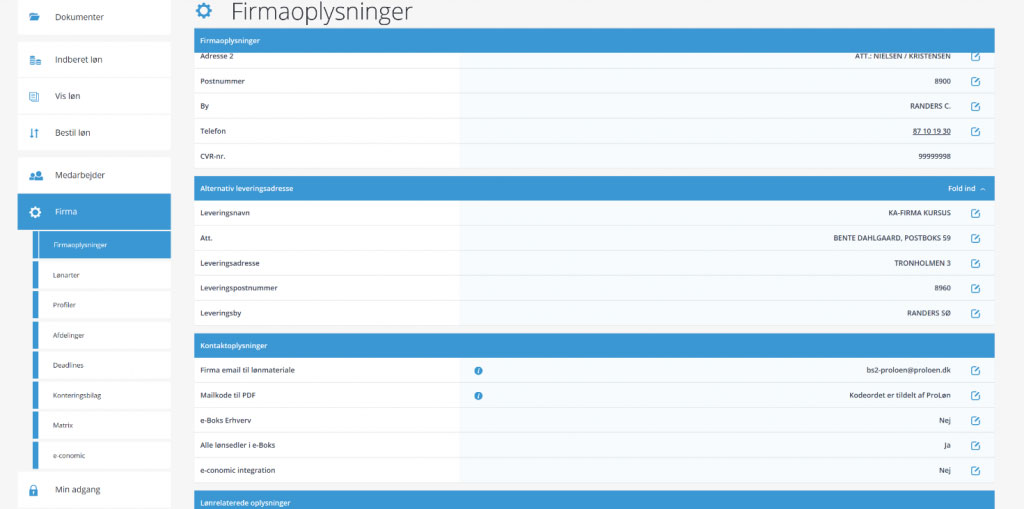
Firmaoplysninger:
Alle felter der er markeret med en ”blå firkant”, kan virksomheden selv rette i. Skal der skiftes CVR-nr., vil det kræve en ny tilmelding til DataLøn Branche.
Alternativ leveringsadresse:
Alle felter markeret med en ”blå firkant”, kan virksomheden selv rette i. Dette felt er kun foldet ud, hvis der er indtastet oplysninger, som er forskellig fra firmaoplysninger.
Kontaktoplysninger:
Alle felter markeret men en ”blå firkant”, kan virksomheden selv rette i.
Firma e-mail til lønmateriale:
Hvis feltet ”Firma e-mail til lønmateriale” er udfyldt med en mail-adresse, vil alt firmaets lønmateriale blive sendt til denne e-mail, når lønkørslen er gennemført. Er feltet tomt, vil lønmaterialet blive printet hos DataLøn Branche og fremsendt med Post Nord. Hvis der ønskes flere e-mailadresser, så skal de adskilles med et mellemrum.
Mailkode til PDF:
I feltet ”Mailkode til PDF” kan brugeren angive, hvilken kode der ønskes anvendt ved åbning af fremtidige PDF filer med lønmateriale. Er koden ikke angivet af virksomheden, anvendes automatisk virksomhedens cvr.nr. som mail kode.
e-Boks Erhverv:
Ønskes alt materiale sendt til virksomhedens e-Boks, ændres dette felt til ”JA”
Alle lønsedler i e-Boks:
Ønsker man at alle medarbejdernes lønsedler skal sendes til e-Boks, ændres dette felt til ”JA”. Hvis enkelte medarbejdere ikke ønsker e-Boks, kan dette afviges på medarbejderniveau.
e-conomic integration:
Bruger man e-conomic til sin bogføring, har man mulighed for at lave en integration med DataLøn Branche. Start med at lave en kassekladde i e-conomic som kaldes ”DataLøn Branche”. Herefter skal der laves en integration i DataLøn Branche. Under konteringsbilag påføres virksomhedens finanskonti.
Efter næste lønkørsel sender DataLøn Branche en fil afsted, der lægger sig i kassekladden ”DataLøn Branche” lige klar til at godkende.
Lønrelaterede oplysninger:
Registrerings nr. / Konto nr.
Ved ændring af virksomhedens registrerings og konto nummer skal der laves en ny aftale med Mastercard Payment Services, dette gøres ved at klikke på linket under ”i”. Her udfyldes blanketten.
Statistik:
Er virksomheden tilmeldt automatisk indberetning af statistik gennem DataLøn Branche, vil det fremgå her.
Månedsløn bagud:
Her vil man kunne se, hvilken lønudbetaling virksomheden har valgt.
Barsel:
Der vil her fremgå, om virksomheden er tilmeldt en barselsordning.
Fraværsstatistik:
Er virksomheden tilmeldt fraværsstatistik, vil det fremgå her.
Benytter DA/LO bidragsberegning:
Hvis man er tilmeldt indberetning og betaling til DA/LO’s udviklingsfond gennem DataLøn Branche, vil det fremgå her.
Skattebetaling:
Man vil her kunne se hvornår virksomheden er oprettet i DataLøn Branche til at betale skat. Skal dette ændres, kontaktes DataLøn Branche på mail.
Anvender Kompetencefonde:
Hvis virksomheden er tilmeldt indberetning og betaling til Kompetencefonde gennem DataLøn Branche, vil det fremgå her.
SH-opgørelse:
Hvis der er oprettet en opsparing til SH på virksomheden, vil denne linje være synlig.
Kontoplanversion:
Her vises hvilket bogførings bilag, der er valgt på virksomheden.
AM-Pension:
Er der oprettet arbejdsmarkedspensioner på virksomheden, vil disse kunne ses her.
Lønarter:
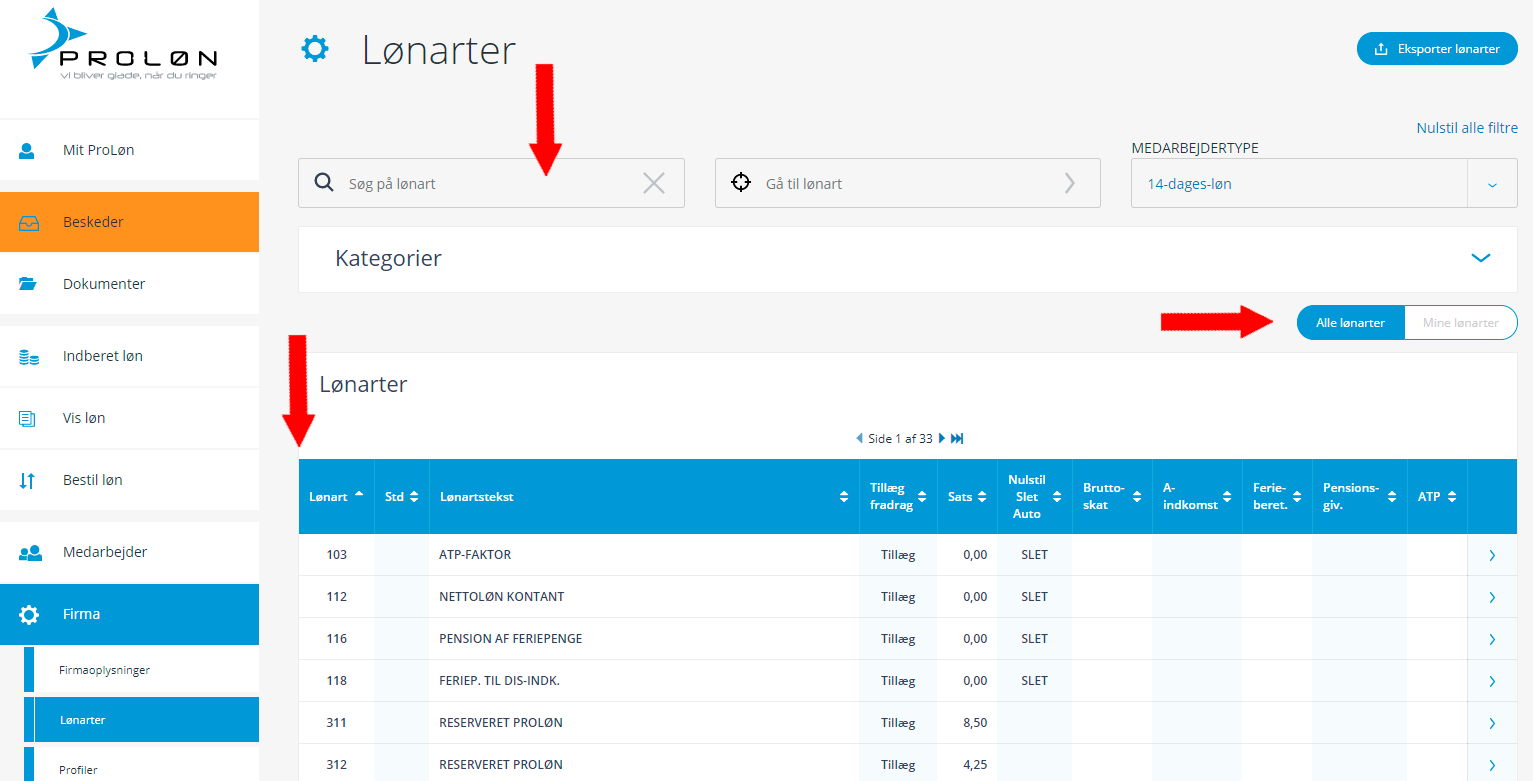
Under lønarter finder du alle de lønarter, der skal bruges i forbindelse med lønbehandling. Der er her mulighed for at lave forskellige søgninger.
Under ”Kategorier” kan man finde forskellige grupperinger.
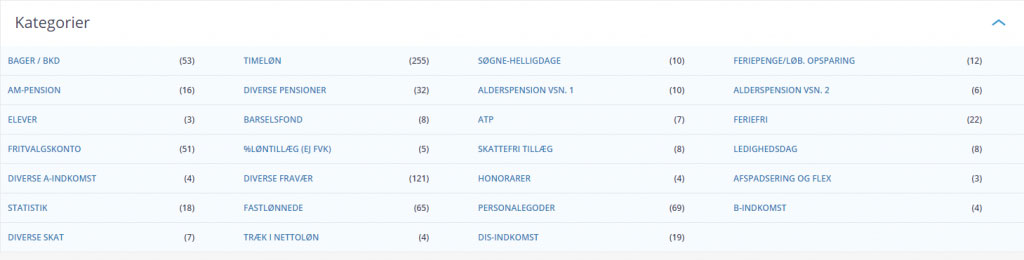
Under ”Mine lønarter” finder man de lønarter, der er brugt på virksomheden og under ”Alle lønarter” kan man søge blandt alle lønarter.
![]()
Man kan nemt finde en lønart ved at anvende søgefeltet, hvor man både kan søge på tekst eller på et nummer, hvis man kender hele eller dele af lønartsnummeret. Hvis man fx skal bruge en lønart til fri bil, kan man bare skrive ”fri bil” i søgefeltet.
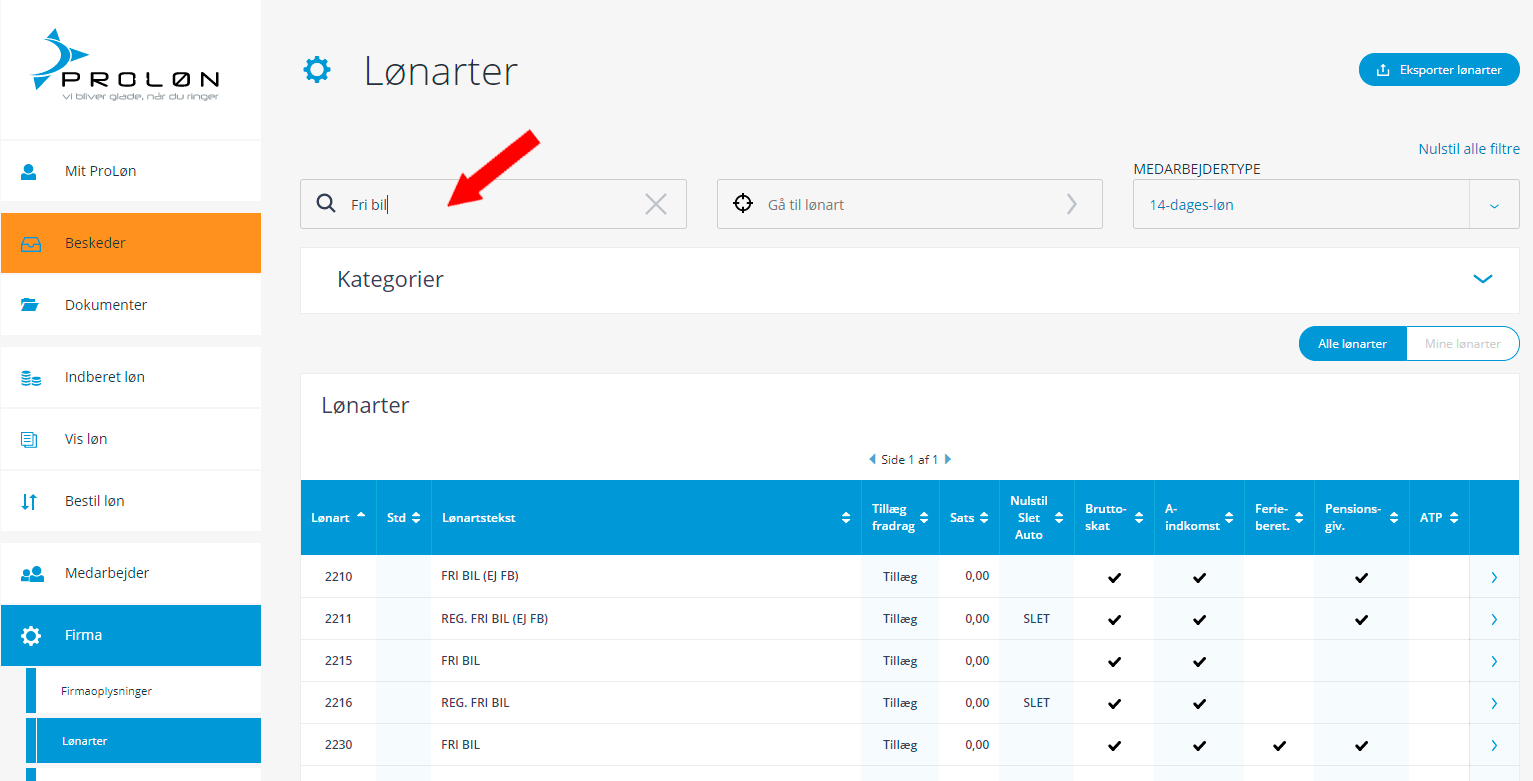
Lønartskartoteket indeholder mange ledige lønarter. En ledig lønart er en lønart, der ikke er navngivet endnu. Hvis man vælger en af dem, vil man kunne lave sin egen med en valgfri tekst.
Inden for de enkelte grupper vises kun én ledig lønart ad gangen. Når man har taget en af de ledige i brug, vil den næste ledige lønart vise sig på oversigten.
Hvis du er i tvivl om, hvilken lønart du skal anvende, er du velkommen til at kontakte DataLøn Branches support på 8710 1930.
Lønart – Vedligeholdelse
Der er to typer lønarter:
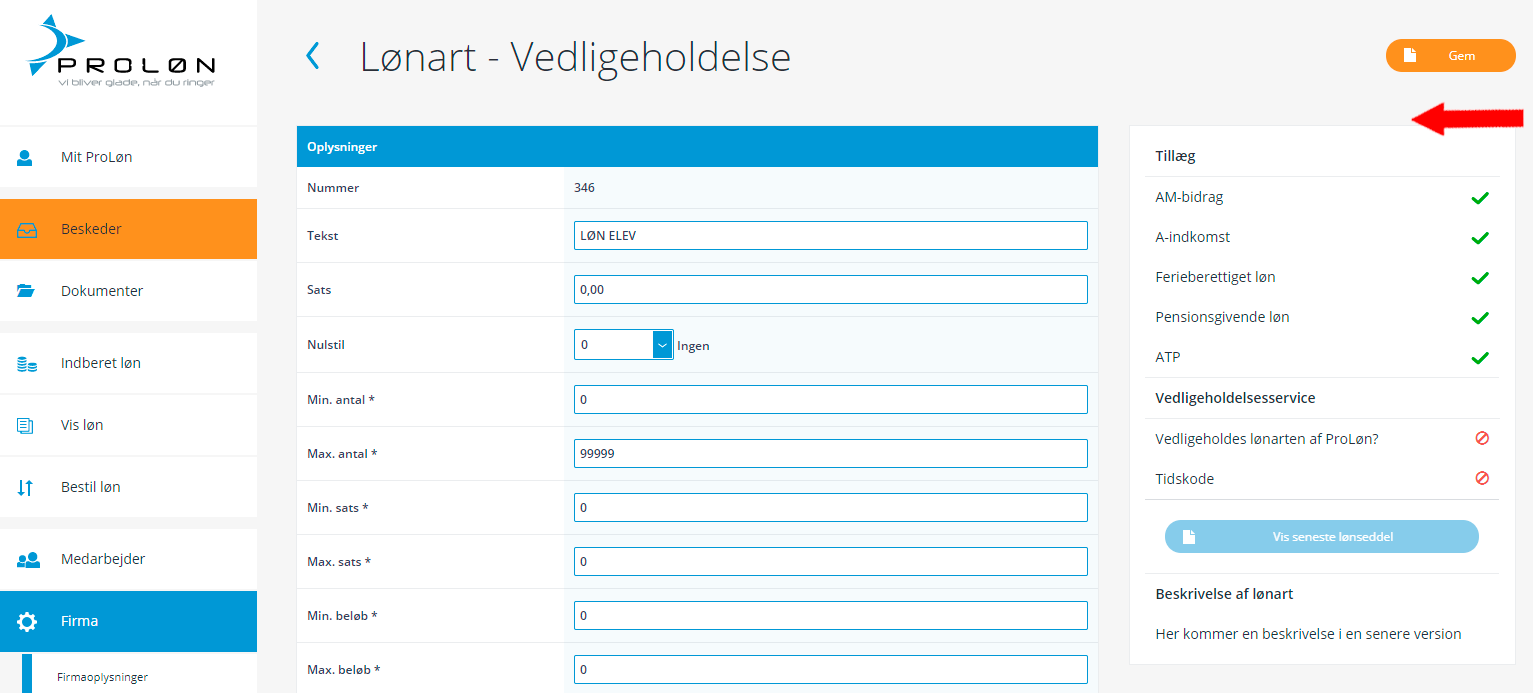
Standard-lønarter
Standard-lønarter er lønarter, DataLøn Branche har defineret til udvalgte brancher. På disse kan man ændre nulstillingskode, og interval for antal, sats og beløb. I feltet ”Standard” står der Std.
Valgfrie lønarter
Der er mulighed for at ændre tekst, sats og om lønarten skal nulstilles/slettes. Derudover er der også mulighed for at indlægge intervaller på hvilke tal, der må indtastes på den enkelte lønart.
Hvis der er et ”flueben” ud for Bruttoskat, A-indkomst, Ferieberettet løn, Pensionsgivende løn eller ATP betyder det, at lønarten indgår i beregningen for den enkelte kategori, man kan ikke ændre i denne opsætning.
Der er mulighed for at bestemme, hvad der skal ske med en løntransaktion efter en lønkørsel. I nulstil kan der vælges:
Nulstillingskoder:
| 0 – Ingen | Løntransaktionen er uforandret og gemmes fra gang til gang. |
| 1 – Nulstil Antal og Beløb | Løntransaktionen er ændret til nul i både antal og beløb. |
| 2 – Slettes | Løntransaktionen er slettet |
| 3 – Nulstil Antal, Sats og Beløb | Løntransaktionen bliver nulstillet i alle tre felter, men løntransaktionen er stadig til rådighed på medarbejderen. |
| 4 – Ingen, Sum antal, Auto Sats | Som kode 0. Benyttes i forbindelse med import af data fra Externt system. Med kode 4 vil import af data opdatere denne linje i stedet for at danne en ny linje. |
| 5 – Nulstil Antal og Beløb, Sum antal, Auto Sats | Som kode 1, benyttes i forbindelse med import af data fra Externt system. Med kode 5 vil import af data opdatere denne linje, i stedet for at danne en ny linje. |
| 6 – Ingen, Max 1 Løntransaktion | Som kode 0, benyttes i forbindelse med import af data fra Externt system, men danner ikke en ny linje, hvis lønarten eksisterer i forvejen. |
| 7 – Nulstil Antal og Beløb, Max 1 Løntransaktion | Som kode 1, benyttes i forbindelse med import af data fra Externt system. Indlæses flere ens lønarter, bliver de samlet til en linje. |
| 8 – Nulstil Antal og Beløb, Auto Sats | Som kode 1, benyttes i forbindelse med import af data fra Externt system. Denne beholder satsen. |
Lønartsrelationer
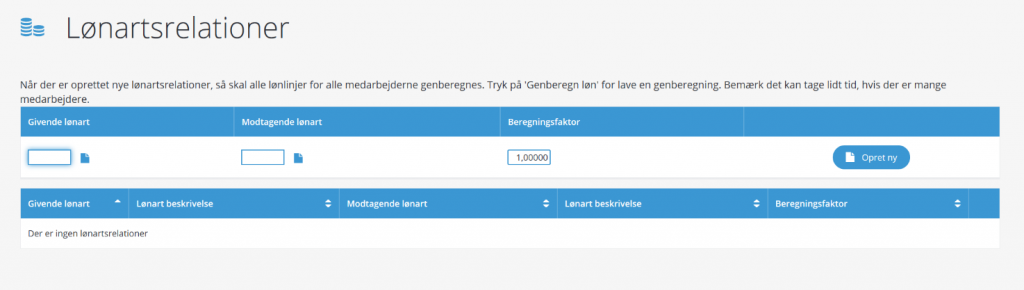
Lønartsrelationer kan bruges til at reducere arbejdet med lønindberetning hvor en transaktion på en specifik lønart altid/ofte danner grundlag for løntransaktioner på en anden lønart.
Eksempel:
Medarbejdere med mere end 1 års anciennitet skal udover normal timeløn på kr. 175,00, have et anciennitetstillæg på kr. 5,00 for alle normaltimer og et ekstra specialtillæg på kr. 1,00 for halvdelen af normaltimerne.
Lønarter:
1001, normalt timeløn
2601, anciennitetstillæg (nulstillingskode=1)
2602, specialtillæg (nulstillingskode=1)
Lønartsrelationer:
Givende lønart: 1001, Modtagende lønart: 2601, Beregningsfaktor: 1,00000
Givende lønart: 1001, Modtagende lønart: 2602, Beregningsfaktor: 0,50000
Medarbejder 4711 / Ole har været ansat i 2 år og er berettiget til både anciennitetstillæg og specialtillæg
Medarbejder 4712 / Kurt er nyansat og skal ikke have tillæg
På medarbejder 4711 / Ole registreres transaktioner for én 14-dages-lønperiode:
| Arbnr. | Lønart | Antal | Sats |
| 4711 | 1001 | 74,00 | 175,00 |
| 4711 | 2601 | 00,00 | 5,00 |
| 4711 | 2602 | 00,00 | 1,00 |
På medarbejder 4712 / Kurt registreres transaktion for én 14-dages-lønperiode:
| Arbnr. | Lønart | Antal | Sats |
| 4712 | 1001 | 74,00 | 175,00 |
Lønartsrelationerne bevirker efterfølgende, at der pr. automatik dannes tillæg så transaktionerne til lønberegning ser ud som følger:
| Arbnr. | Lønart | Antal | Sats |
| 4711 | 1001 | 74,00 | 175,00 |
| 4711 | 2601 | 74,00 | 5,00 |
| 4711 | 2602 | 37,00 | 1,00 |
| 4712 | 1001 | 74,00 | 175,00 |
(Satserne kan naturligvis også være registreret på lønartskartoteket).
Bemærk følgende:
Modtagende løntransaktion skal være oprettet på den/de medarbejdere, der er omfattet.
Profiler:
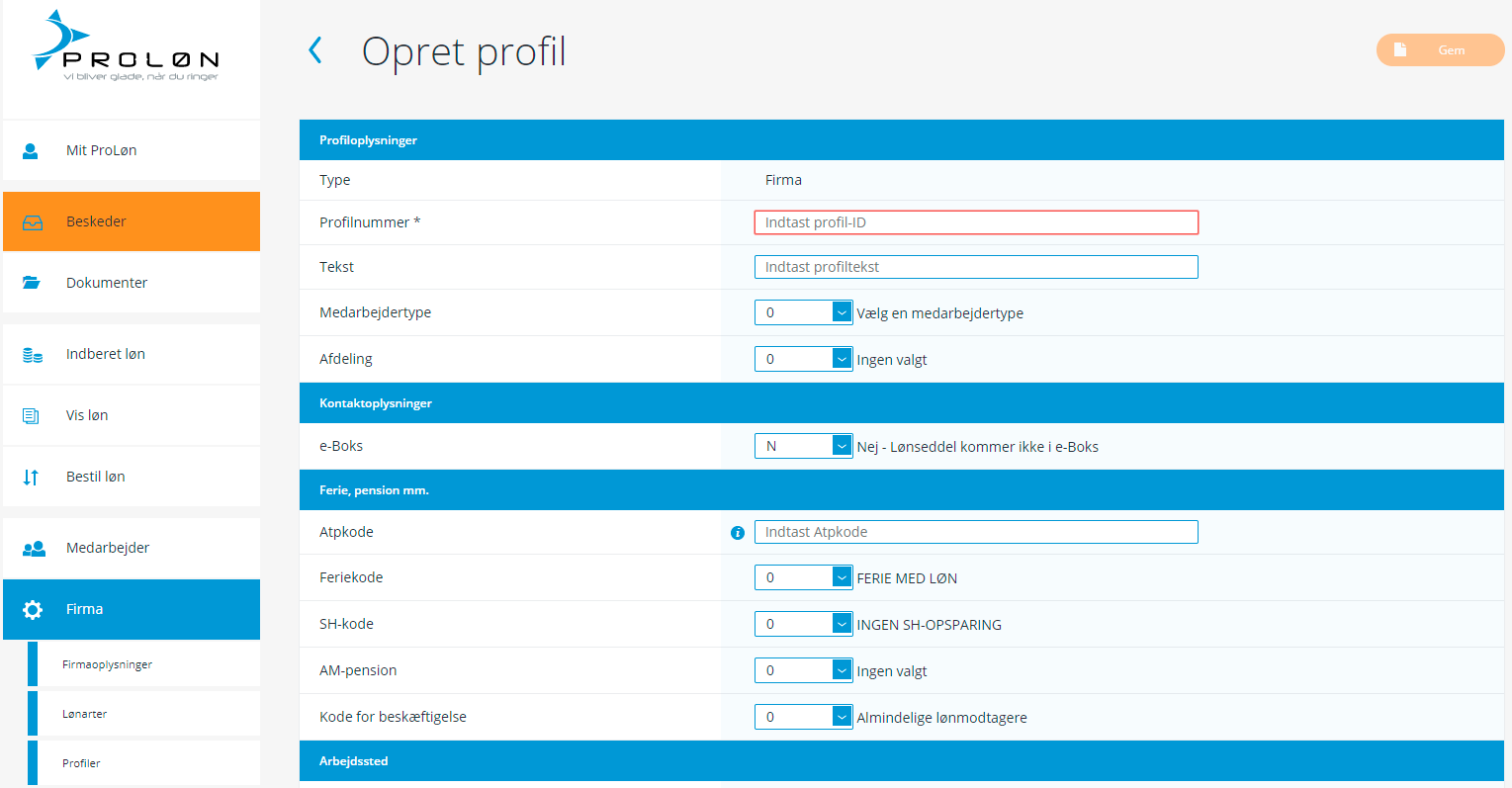
Profiler er en skabelon til en medarbejdertype. DataLøn Branche laver standard-profiler til udvalgte brancher, men man har også mulighed for at definere sine egne profiler.
De profiler der er oprettet som standard, kan ikke ændres.
Profiler kan benyttes i forbindelse med oprettelse af en ny medarbejder, hvor man kan sætte standardkoder til f.eks. feriekode, atp, statistik osv.
Man kan med fordel oprette profiler på elever, funktionærer og timelønnede. Ved brug af en profil sikrer man, at medarbejderne bliver oprettet ens.
Derudover kan man oprette et antal lønarter, der skal danne løntransaktioner for den nyoprettede medarbejder eller tilføjes på en allerede oprettet medarbejder i løntransaktioner.
Profiloversigt
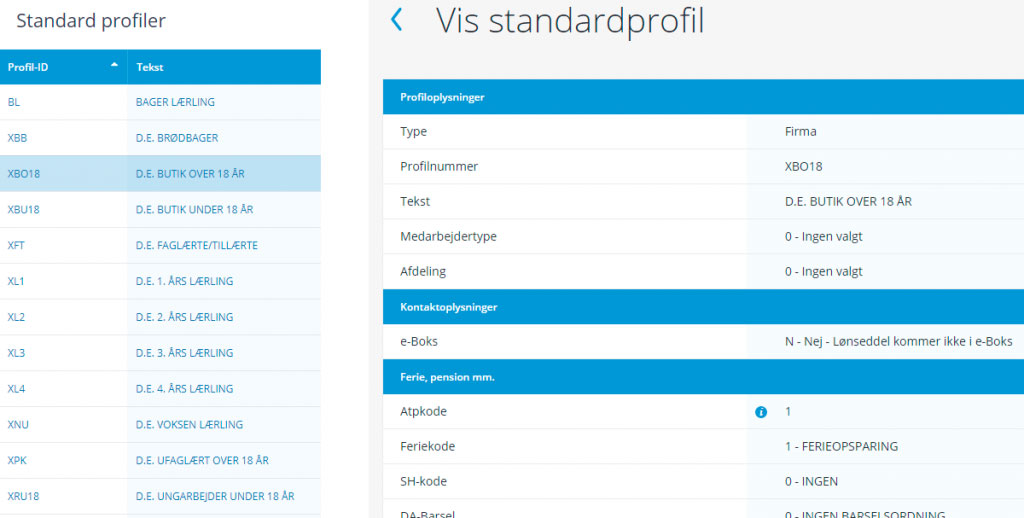
Ved klik på ”Profil” på den enkelte linje ved standard, kan man se hvilke koder og lønarter, der er tilknyttet denne profil.
Ved klik på ”Profil” på den enkelte linje ved firma, kan man se og vedligeholde en profil, med de koder beskrivelse og lønarter, man har brug for.
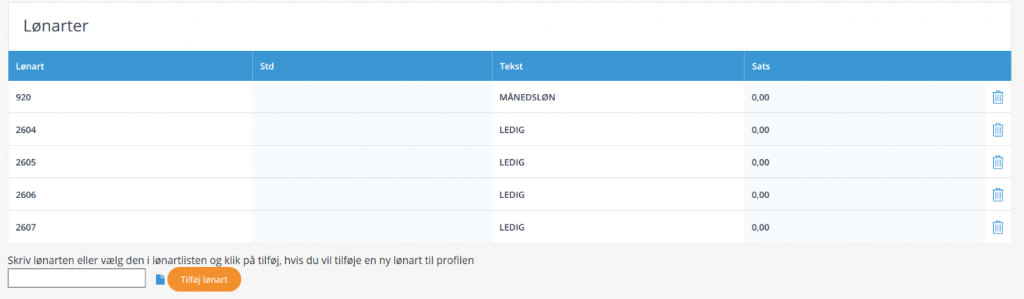
Profil vedligeholdelse
Ved klik på ”skraldespanden” ud for en lønart, sletter man denne i profilen, og der vil fremover ikke blive dannet en linje med denne lønart ved oprettelse af en ny medarbejder eller ved indsættelse af lønarter i løntransaktioner.
Vil man tilføje en lønart til profilen, indtastes lønarten i feltet og klik på ”Tilføj lønart”
Husk at gemme evt. ændringer.
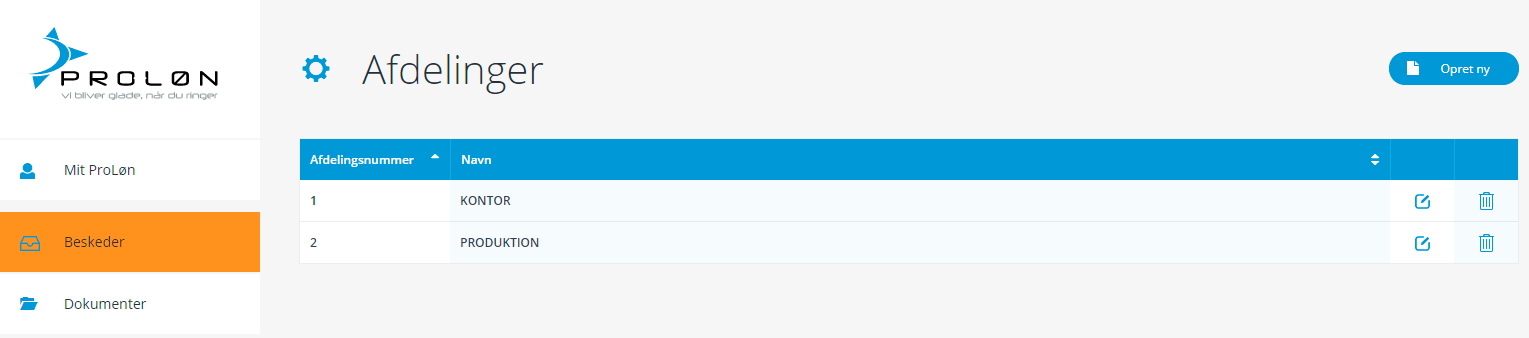
Afdelinger
Man har mulighed for at påføre de enkelte medarbejdere en afdeling, som skal være oprettet i afdelingskartoteket. Hvis man har oprettet afdelinger, skal alle medarbejdere påføres en afdeling, også selvom der kun er oprettet én afdeling.
Hvis man ønske et afdelingsopdelt konteringsbilag. skal man kontakte DataLøn Branche, som herefter laver opsætningen.
Deadlines
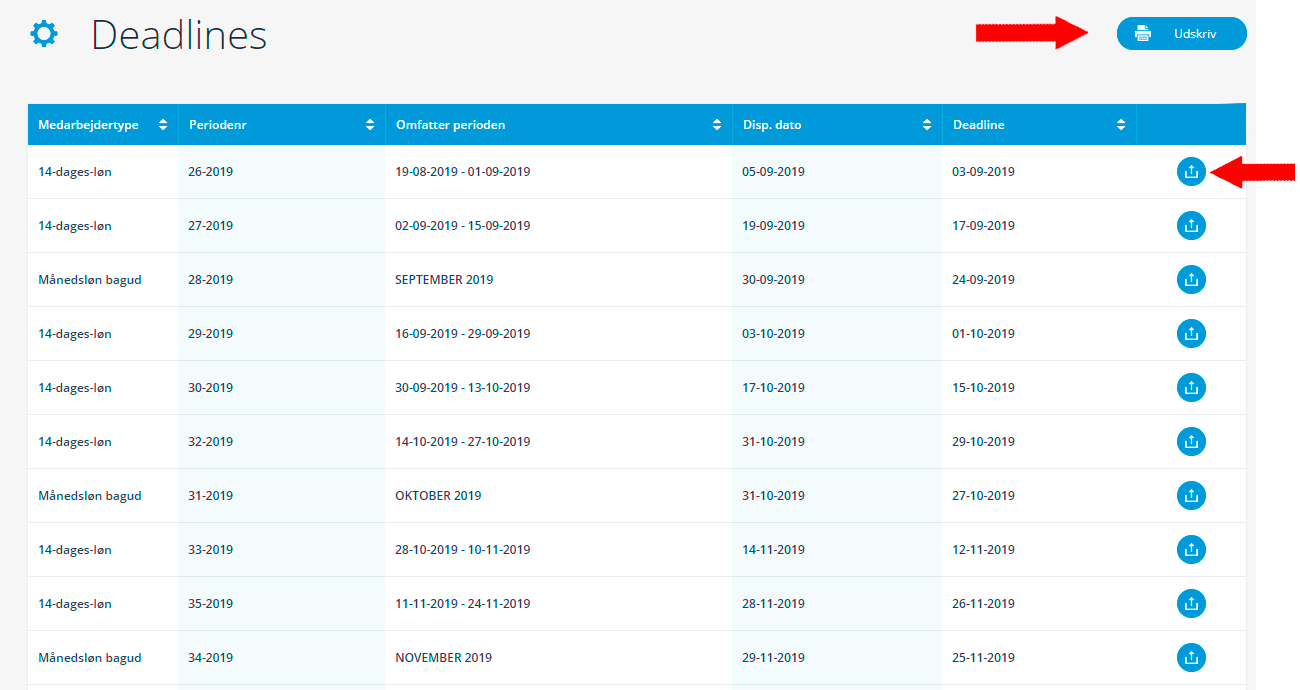
Under ”Deadlines” fremgår det, hvornår DataLøn Branche forventer, at der skal foretages en lønudbetaling for firmaet.
Der bliver kun vist de deadlines, der er fra dags dato og frem. Det vil ikke fremgå af denne oversigt, hvis man har glemt en deadline.
Der er mulighed for at udskrive eller overføre deadlines til en personlig kalender.
Klikker man på den ”lille bakke med pilen/download”, overføres alle deadlines. Klikker man ud for den enkelte deadline, er det kun den, der overføres.
Konteringsbilag
Man har her mulighed for at påføre egne finanskonti, dette gøres ved at klikke på ”Ny” ud for den linje man ønsker at påføre et ”Firma Konto nr.”.
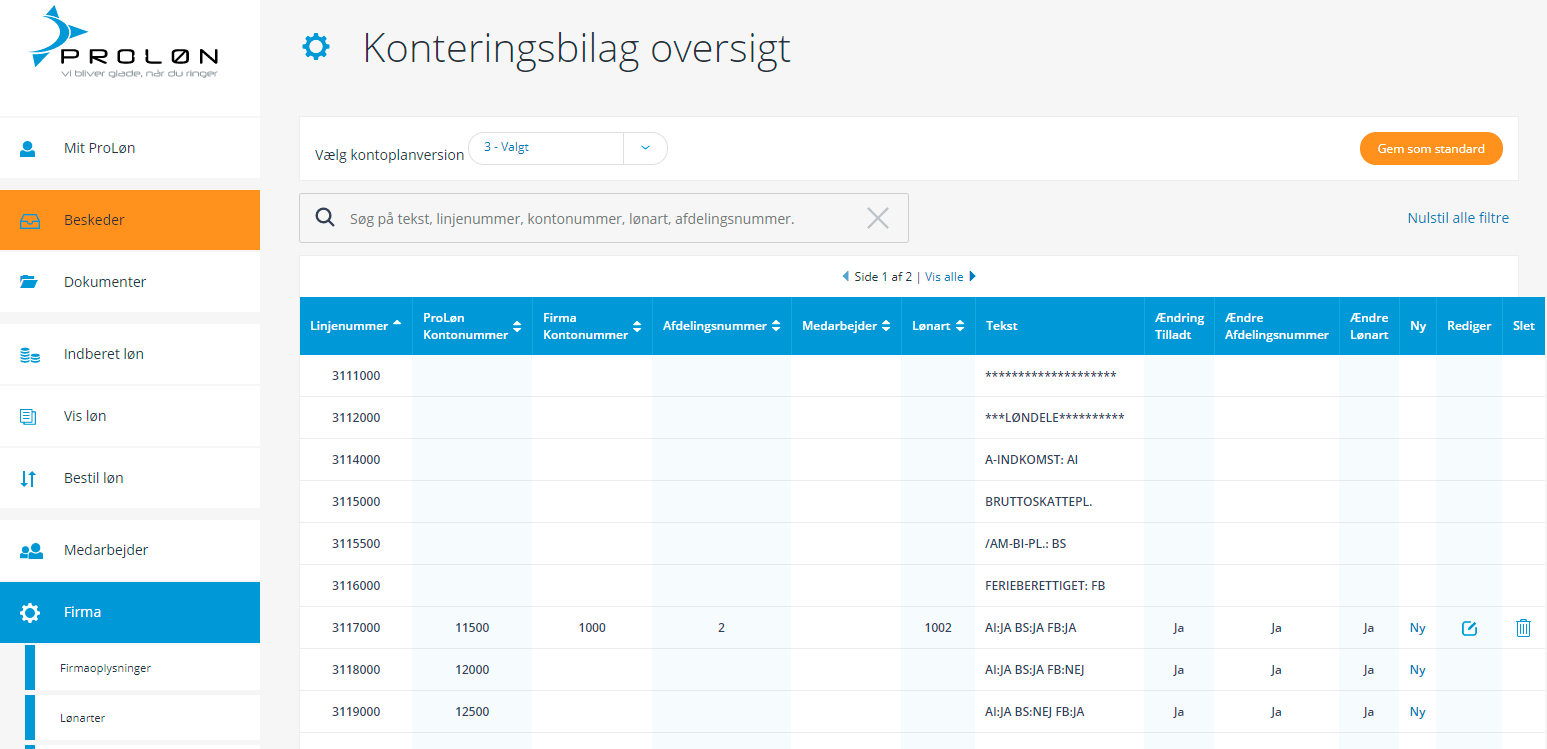
Når man har påført egne finanskonti, har man mulighed for at få tilsendt en CSV fil efter hver lønkørsel, som kan indlæses i virksomhedens bogføringssystem. Ønskes en CSV fil, skal DataLøn Branche kontaktes.
Diverse søgninger
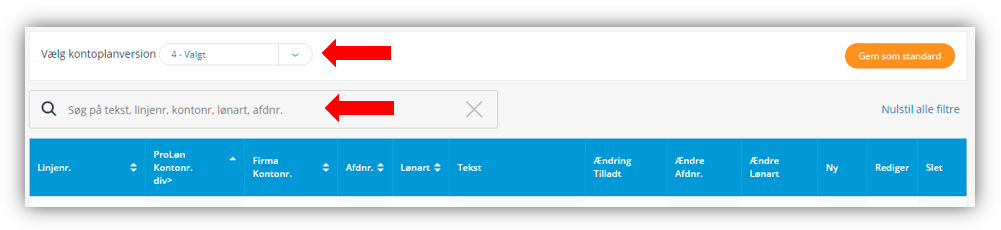
Under ”Vælg kontoplanversion” har man mulighed for at vælge en anden version af sit bogføringsbilag, der findes fire forskellige varianter.
I feltet med ”forstørrelsesglas” kan man søge efter en tekst, linje nr., Konto-nr., lønart og afdeling.
I den blå linje har man mulighed for at filtrere på linje-nr., DataLøn Branche Konto-nr., Firma Konto-nr., Afd.nr. og Lønart.
Matrix
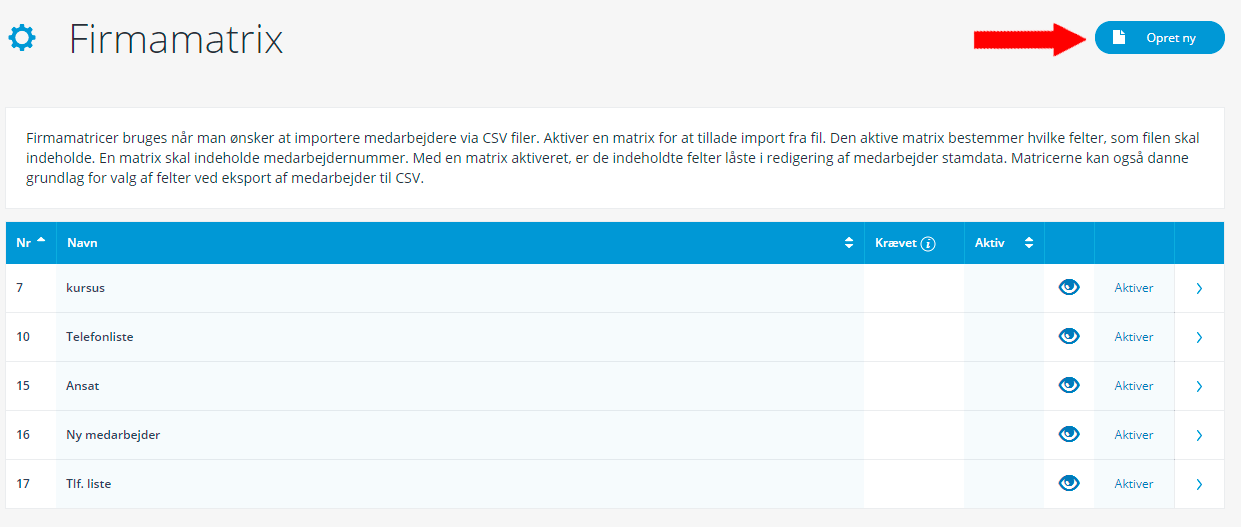
Klik på ”opret ny”.
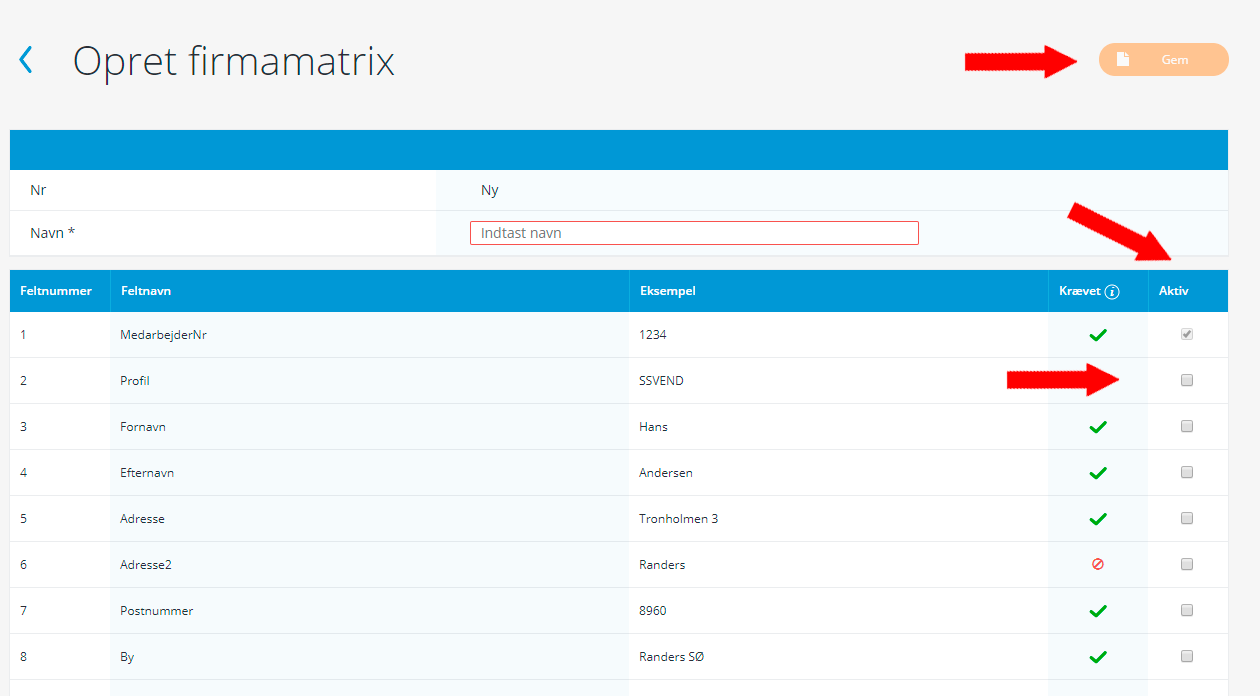
Angiv navn på matrix (valgfrit)
Marker de felter man ønsker at indlæse og klik på ”Gem”
Klik på ”Aktiv”, herefter kan man indlæse sine medarbejdere. Hvis man klikker på ”øjet” kan man se de valgte felter, for den enkelte matrix.
Hvis der er et ” flueben ” under krævet, bliver medarbejderen oprettet under indlæsning.
Ø betyder at medarbejderen oprettes under ” kladde “.
Min adgang:
Skift kodeord
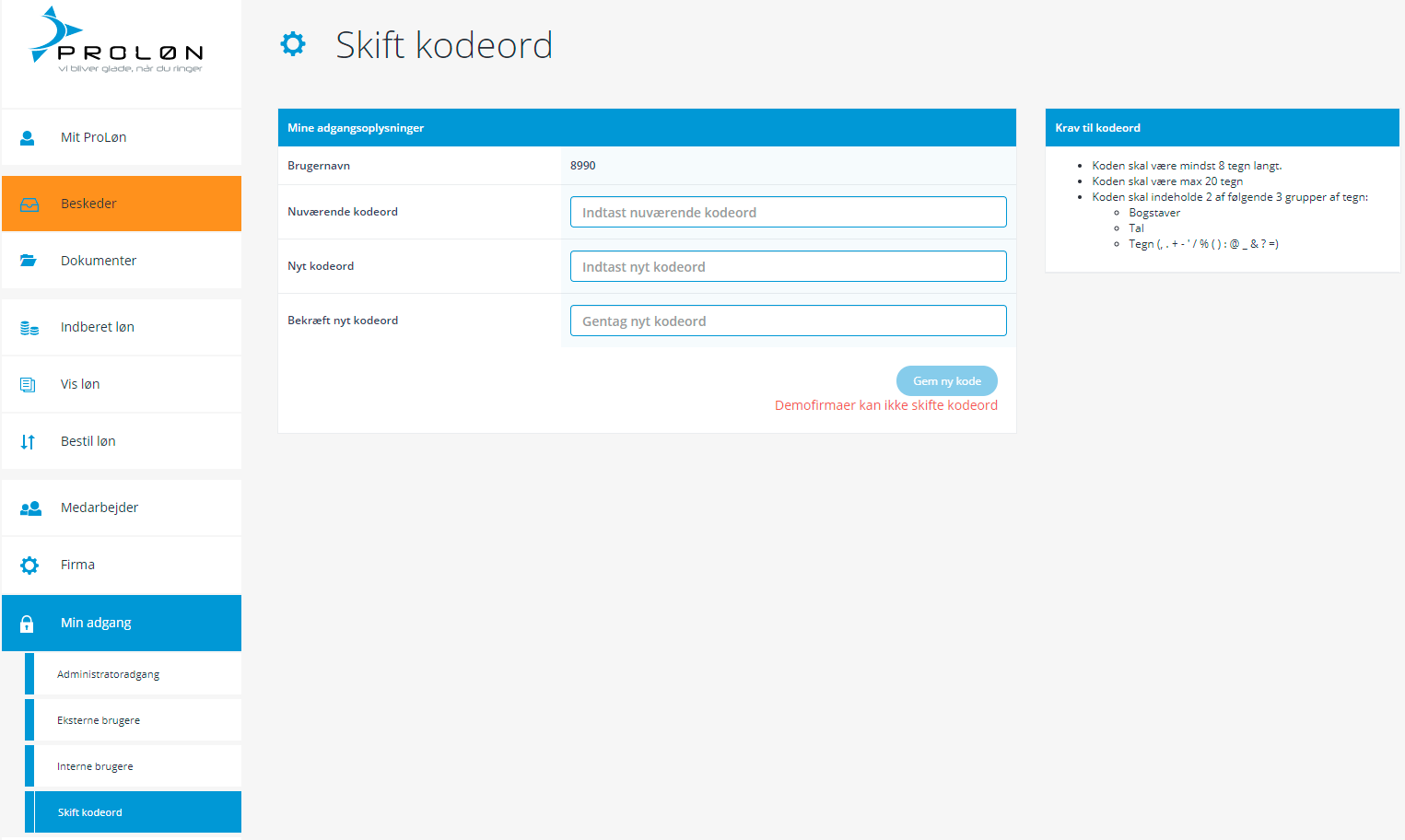
Man har her mulighed for at skifte kodeord. Koden skal være mindst 8 tegn langt. Koden må max være 20 tegn og den skal indeholde 2 af følgende 3 grupper af tegn:
- Bogstaver
- Tal
- Tegn (,.+-’/%():@_&?=)
ProArkiv (gammelt design)
Læs meget mere om ProArkiv i håndbogen ”ProArkiv”
HJÆLP:
Vejledninger
Her finder du hjælp til blandt andet Offentlige satser, g-dage, hvornår skal du som arbejdsgiver varsle lønmodtagerens ferie og mange andre nyttige ting.
Håndbøger
Her finder du div. håndbøger.